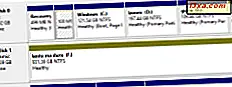
Windows biedt meer apps en hulpmiddelen dan de meeste gebruikers weten te gebruiken. Als u een partitie of een schijf wilt verwijderen, hoeft u geen apps van derden te installeren voor deze taak, zoals EaseUS Partition Master. U kunt Windows en de apps die het biedt gebruiken voor het beheren van schijven en partities. Hier ziet u hoe u een partitie kunt verwijderen met behulp van Windows-hulpprogramma's zoals Schijfbeheer, de opdrachtprompt of PowerShell :
OPMERKING: deze procedure werkt in alle versies van Windows hetzelfde.
Hoe een partitie van Windows te verwijderen met behulp van Schijfbeheer
Start eerst Schijfbeheer. Zoek de partitie die u wilt verwijderen en klik er met de rechtermuisknop op (of houd ingedrukt, als u een touchscreen gebruikt). U kunt dit doen in de lijst met volumes aan de bovenzijde van het venster Schijfbeheer .

U kunt ook hetzelfde doen in de lijst met schijven en partities die onder aan het venster Schijfbeheer wordt weergegeven . Kies Volume verwijderen in het snelmenu.

De prompt "Eenvoudig volume verwijderen" wordt weergegeven, en waarschuwt u dat de verwijdering alle gegevens op de geselecteerde partitie wist. Voordat u op Ja drukt om door te gaan, moet u ervoor zorgen dat u een back-up hebt gemaakt van alle belangrijke gegevens die u op de partitie hebt, omdat deze wordt verwijderd.

Na een paar seconden verwijdert Schijfbeheer de geselecteerde partitie. Je kunt het nu gemarkeerd zien als niet-toegewezen, net als in de onderstaande schermafbeelding.
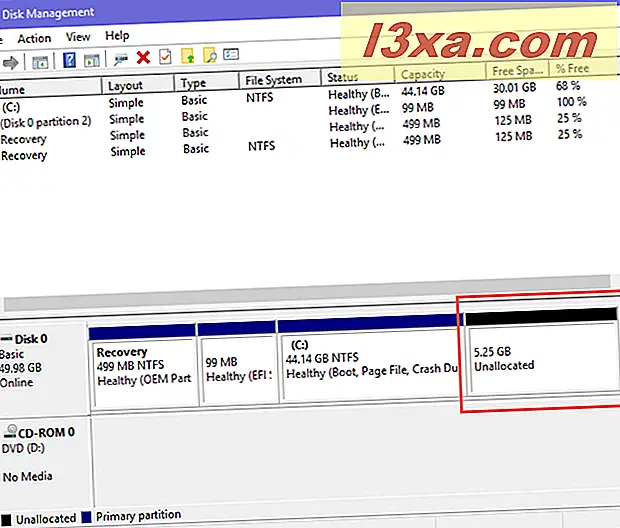
Sluit Schijfbeheer en je bent klaar.
Hoe een partitie van Windows te verwijderen, met PowerShell of Command Prompt, en de diskpart tool
Als u een fan bent van de opdrachtregel, kunt u zowel de opdrachtprompt als PowerShell gebruiken . Start de gewenste app en typ de volgende opdrachten, gevolgd door Enter:
- diskpart - de opdracht start het hulpprogramma voor het partitioneren van schijven.
- lijstvolume - vermeldt alle volumes (partities) die bestaan op uw Windows-computer of apparaat. Identificeer het volumenummer van de partitie die u wilt verwijderen. Zoek het in de kolom Volume ### .
- selecteer volume # - vervang # door het werkelijke nummer van de partitie dat u wilt verwijderen. In ons onderstaande voorbeeld typt u 'select volume 3' omdat we de partitie met de letter E en het volumenummer 3 wilden verwijderen.
- verwijderde partitie - deze opdracht verwijdert de partitie met het eerder geselecteerde nummer.

De geselecteerde partitie is verwijderd. U kunt de opdrachtprompt of PowerShell sluiten, afhankelijk van wat u hebt gebruikt. Als u meer wilt weten over het opdrachtregelprogramma diskpart en hoe u dit in Windows kunt gebruiken om partities en schijven te beheren, leest u deze zelfstudie: Opdrachtprompt - 6 schijfbeheeropdrachten die u moet kennen.
Wat is de volgende stap voor de verwijderde partitie?
Nadat u een partitie in Windows hebt verwijderd, wordt de bijbehorende ruimte gemarkeerd als niet toegewezen, wat betekent dat deze er is en niet wordt gebruikt. U kunt deze niet-toegewezen ruimte gebruiken om de grootte van een andere partitie uit te breiden; u kunt een andere partitie verwijderen en deze vervolgens combineren met de eerder verwijderde om een nieuwe grotere partitie te maken, enz. De keuze is aan u, afhankelijk van uw behoeften. Voordat je deze tutorial afsluit, laat ons weten of alles goed voor je heeft gewerkt en als je vragen hebt, reageer hieronder.



