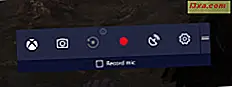
Microsoft heeft hard gewerkt om van Windows 10 het meest gamingvriendelijke besturingssysteem ooit te maken. Een van de nieuwe spelfuncties is de spelbalk, waarmee je gameclips kunt opnemen, screenshots kunt maken en zelfs je gamesessies op internet kunt streamen, zodat iedereen deze kan zien. In dit artikel laten we u zien hoe u de spelbalk in Windows 10 kunt inschakelen en gebruiken:
OPMERKING: Deze handleiding is gemaakt voor Windows 10 Creators Update, die gratis beschikbaar is voor alle Windows 10-gebruikers, te beginnen met de lente van 2017. Eerdere Windows 10-versies die vóór 2017 zijn uitgebracht, hebben deze functie niet terwijl nieuwere versies do.
Hoe de spelbalk in te schakelen
Om de spelbalk in te schakelen, moet je de app Instellingen gebruiken. Open het Startmenu en klik / tik op het pictogram dat op een versnelling lijkt.
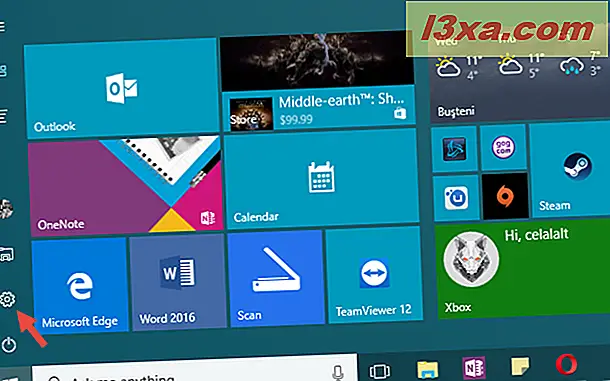
Klik of tik in de app Instellingen op de categorie Gaming .
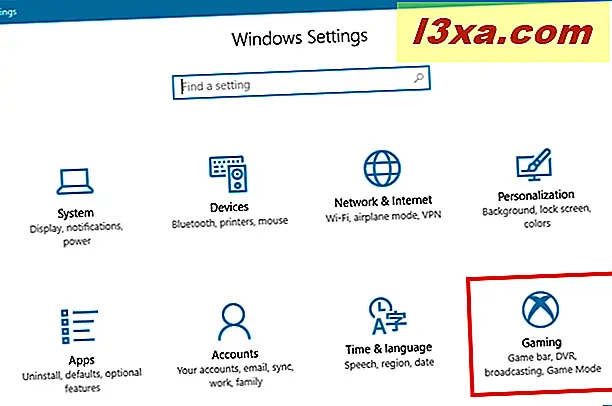
Controleer in de linkerkolom of de gamebalk is geselecteerd. Schakel vervolgens aan de rechterkant van het venster de schakelaar in voor 'Speldclips opnemen, screenshots en uitzenden met gamebalk' .
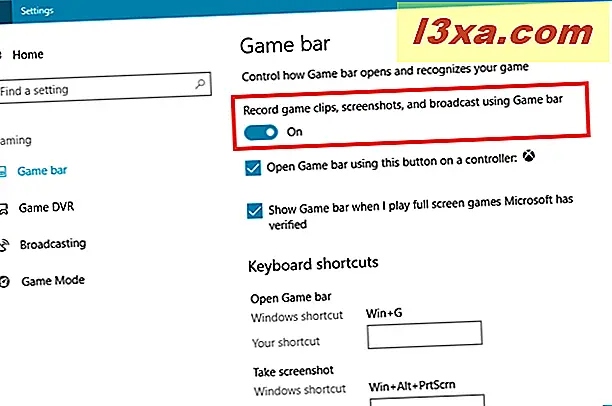
Als je een Xbox-controller gaat gebruiken op je Windows 10 pc, wil je misschien ook de instelling "Open gamebalk gebruiken met deze knop op een controller" inschakelen.
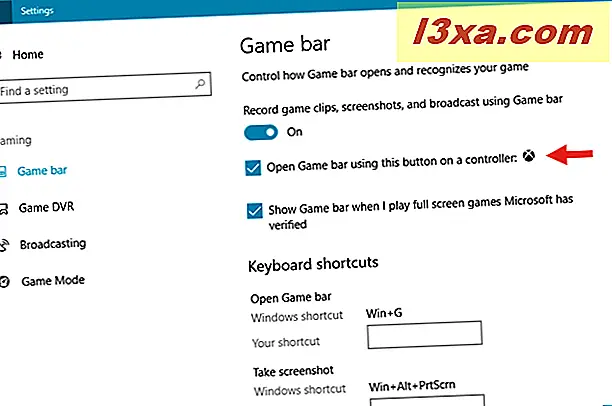
Windows 10 kan automatisch de gamebalk weergeven in de games die zijn geverifieerd door Microsoft. Als je dat wilt, moet je ook de "Show Game-balk" inschakelen wanneer ik games op volledig scherm speel die Microsoft heeft geverifieerd .
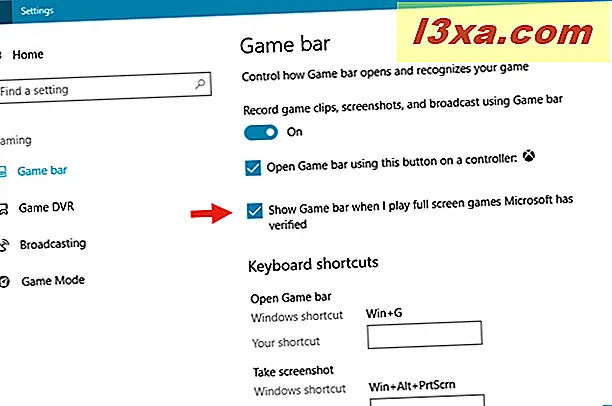
De volgende instellingen die u in dit paneel krijgt zijn de sneltoetsen die aan de spelbalk zijn gekoppeld. We zullen verderop in deze gids meer details hierover bespreken. Voor nu is het belangrijk om te onthouden dat de standaard sneltoets voor het openen van de spelbalk tijdens een spel Win + G is .
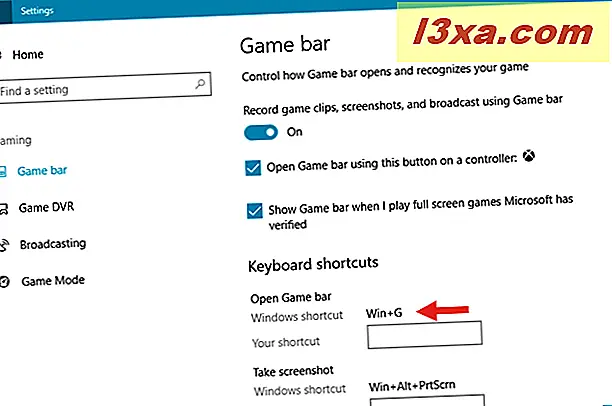
Een alternatieve manier om de spelbalk in te schakelen is om de Xbox- app te gebruiken. Je vindt het in je startmenu, weergegeven als een live-tegel. Als je het hebt losgemaakt, vind je het in de lijst met Alle apps .
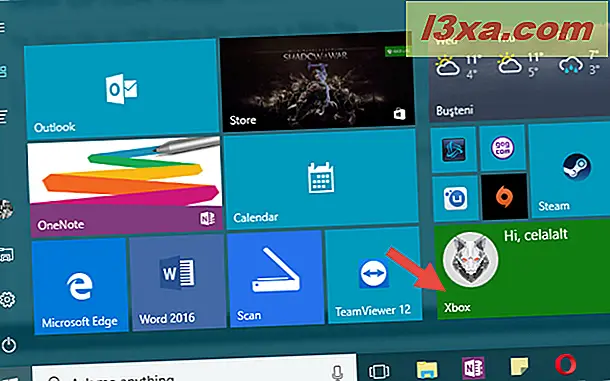
Open in de Xbox- app Instellingen : klik of tik op het tandwielpictogram linksonder in de app.
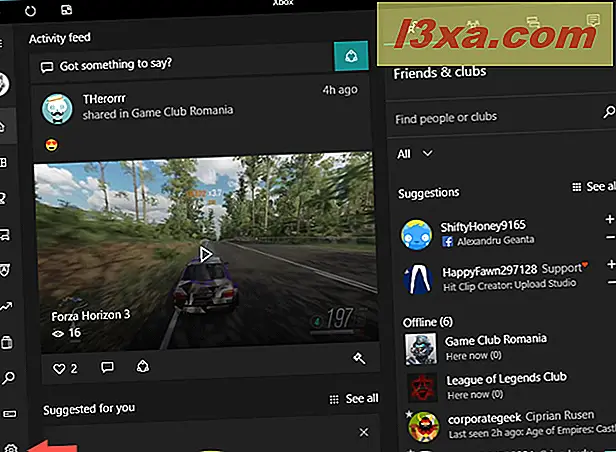
Selecteer bovenaan het gedeelte Game DVR en schakel vervolgens de schakelaar in voor "Recordgympen en schermafbeeldingen met Game DVR" .
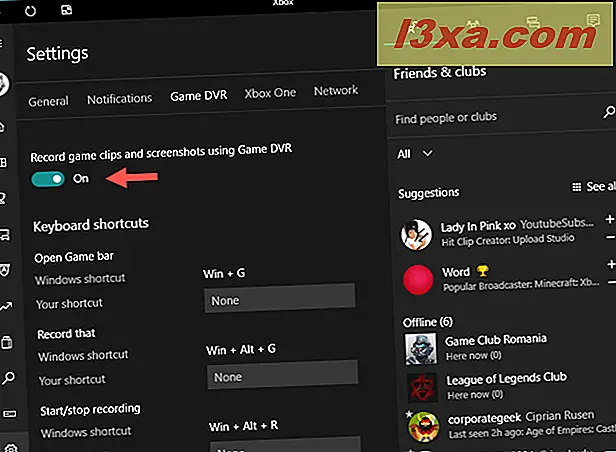
Ongeacht de methode die je hebt gekozen om de spelbalk in Windows 10 in te schakelen, begint nu het leuke gedeelte.
Hoe de spelbalk te openen
Nadat je de spelbalk hebt ingeschakeld, start je je favoriete spel. Afhankelijk van je instellingen kan de spelbalk automatisch worden weergegeven zodra je spel start. Als dit niet het geval is, druk je op de Win + G- toetsen op je toetsenbord of druk je op de Xbox- knop van je Xbox-controller. Hoe dan ook, de spelbalk zou nu op je scherm moeten staan.
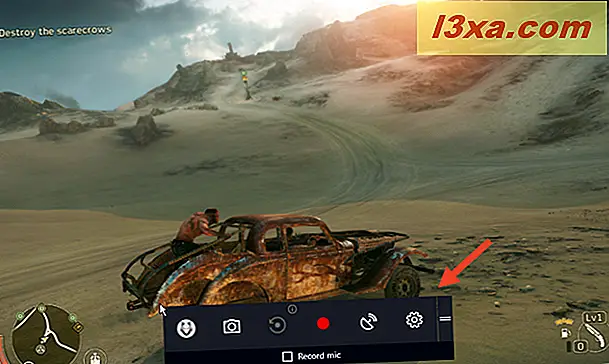
Laten we nu kijken wat u kunt doen met de gamebalk :
1. Maak screenshots van je spel
De eerste knop van de gamebalk - degene die op een camera lijkt - wordt gebruikt voor het maken van schermafbeeldingen. Als u een screenshot wilt maken, klikt of tikt u op deze knop en deze wordt direct gemaakt.
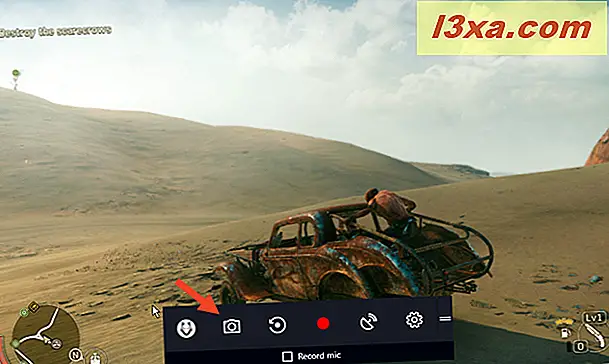
U kunt ook een screenshot maken door tegelijkertijd op de Win + Alt + PrtScrn- toetsen op uw toetsenbord te drukken.
2. Neem de laatste paar seconden of minuten van je spel op
Met de tweede knop van de spelbalk kun je een video opnemen met de laatste seconden of minuten van je gameplay. Het is iets dat je zou willen doen als er iets spectaculairs gebeurt in het spel dat je speelt, en je wilt het houden voor het nageslacht. :)
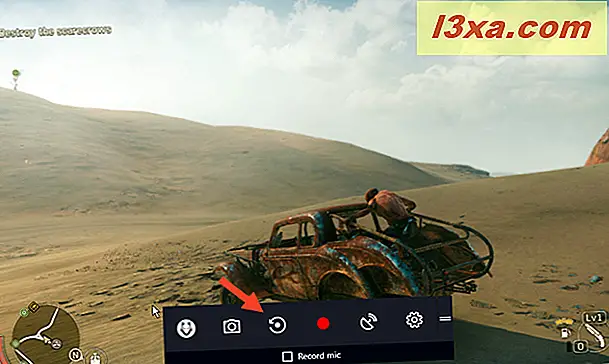
Om deze functie echter beschikbaar te hebben, moet u de achtergrondopname in Windows 10 hebben ingeschakeld. U kunt dit doen in de app Instellingen, in het gedeelte Game DVR van de categorie Gaming . Daar moet je de schakelaar inschakelen voor "Opnemen op de achtergrond terwijl ik een spel speel." Houd er echter rekening mee dat deze functie extra verwerkingskracht vereist van uw Windows 10-computer en dat dit van invloed kan zijn op de kwaliteit van uw spel.
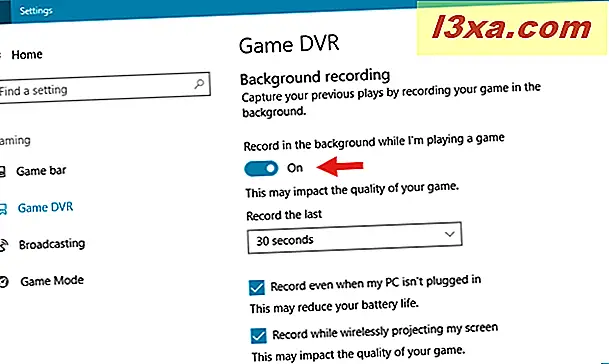
Je kunt ook kiezen hoeveel tijd er op de achtergrond wordt opgenomen terwijl je speelt: 15 seconden, 30 seconden, 3 minuten, 5 minuten of 10 minuten.
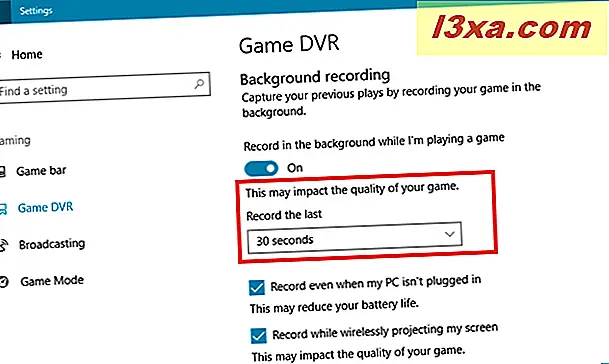
Zodra de functie voor achtergrondopname is ingeschakeld, kunt u deze activeren door de gamebalk te openen en te klikken op of te tikken op de knop Opnemen of kunt u de sneltoets Win + Alt + G gebruiken .
3. Neem een video op van je game
Wat als je niet alleen de laatste paar minuten of seconden van je spel wilt opnemen? Wat als u video's wilt opnemen met alle games die u speelt, van begin tot einde? Dat is waar de derde knop van de spelbalk voor is.
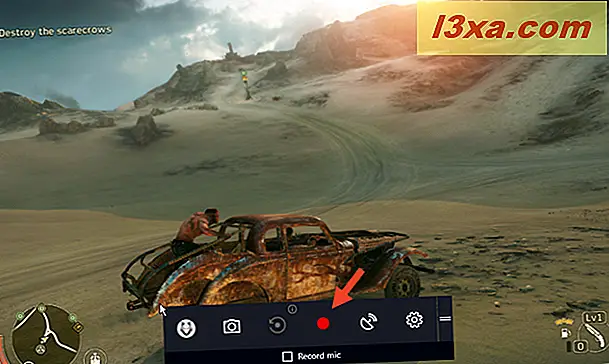
Wanneer u op de opnameknop drukt, begint uw Windows 10 PC met het opnemen van een video met uw gameplay. Het pictogram van de knop verandert in een stoppictogram en de tijd die is opgenomen, wordt ernaast weergegeven.
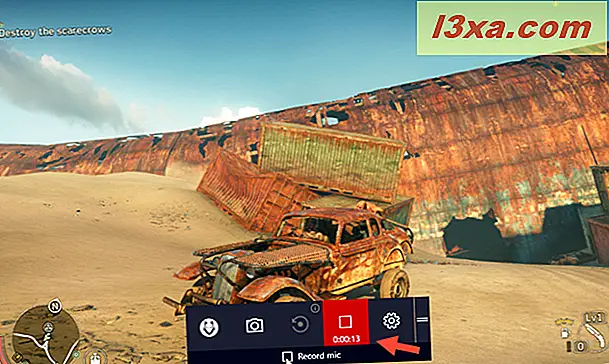
Als u wilt, kunt u de microfoon ook inschakelen, zodat uw stem ook wordt opgenomen.
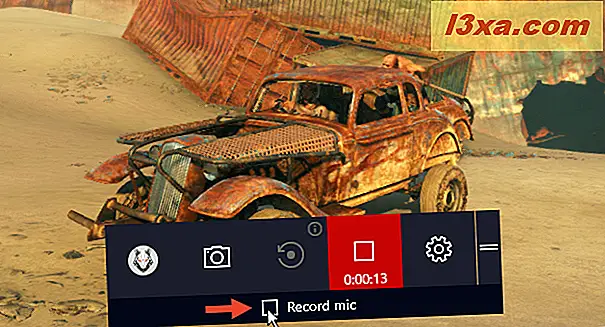
Zodra je ergens in het spelvenster klikt of ergens tikt, wordt de spelbalk geminimaliseerd zoals in de onderstaande afbeelding, zodat deze je gezichtsveld niet belemmert. Als de standaardlocatie niet geschikt voor u is, kunt u het gewoon slepen en neerzetten waar u maar wilt op uw scherm.
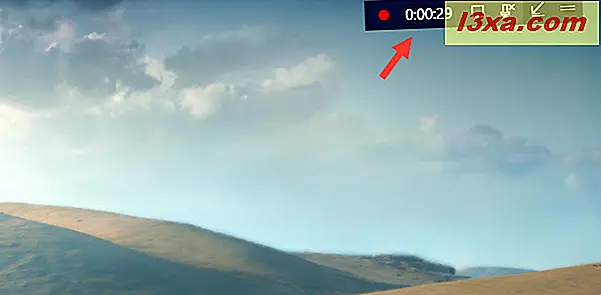
Als u de opname wilt beëindigen, klikt of tikt u op de stopknop. Het is goed om te weten dat u een sessie voor het opnemen van een spel ook kunt starten en beëindigen door tegelijkertijd op de Win + Alt + R- toetsen op uw toetsenbord te drukken.
4. Live-stream uw spel op het internet
Veel gamers willen vandaag graag de games die ze online spelen uitzenden, voor het hele internet om ze te kunnen zien spelen. Game-streaming is een populair ding, en er zijn zelfs professionele spelers die hun games streamen en er hun geld mee verdienen. Windows 10 biedt ingebouwde hulpprogramma's om uw games live te streamen of uit te zenden wanneer Microsoft deze activiteit graag een naam geeft. Je kunt je game echter niet streamen naar een gewenste streamingservice. Je kunt je games bijvoorbeeld niet naar Twitch streamen. Voor nu kun je alleen naar Beam streamen. Om live te streamen naar deze service, open je de spelbalk en klik of tik je op de vierde knop erop, die eruitziet als een radioantenne.
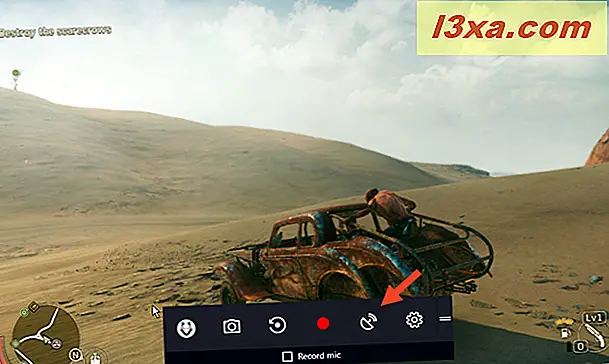
Zodra u dat doet, verschijnt er een venster met de naam Broadcast setup . Binnenin kun je de naam van je kanaal kiezen, het uitzendvenster selecteren (dit kan zowel je game zijn, of het hele bureaublad), de camerapositie op het scherm, als je de camera inschakelt en of de microfoon aan staat of uit. Er is ook een link naar meer geavanceerde streaminginstellingen die beschikbaar zijn in de app Instellingen . Nadat u al uw keuzes hebt gemaakt, kunt u beginnen met streamen door op de knop Uitzending starten te drukken.
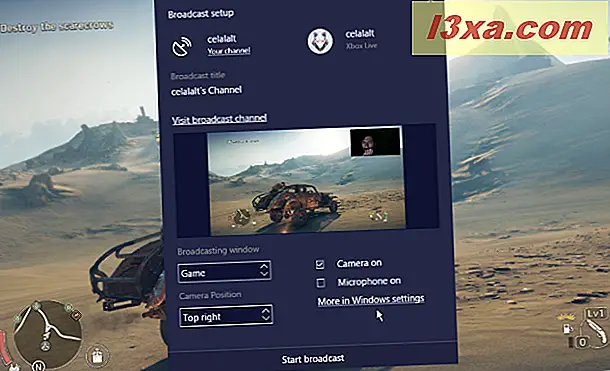
Wanneer je je spel live streamt, minimaliseert de gamebalk net als bij het opnemen. Deze keer toont het meer informatie, hulpmiddelen, opties en ook een kleine preview van hoe uw stream eruit ziet. Je kunt bijvoorbeeld zien hoeveel kijkers je hebt (hopelijk niet nul zoals ikzelf) of de tijd die je hebt gestreamd.
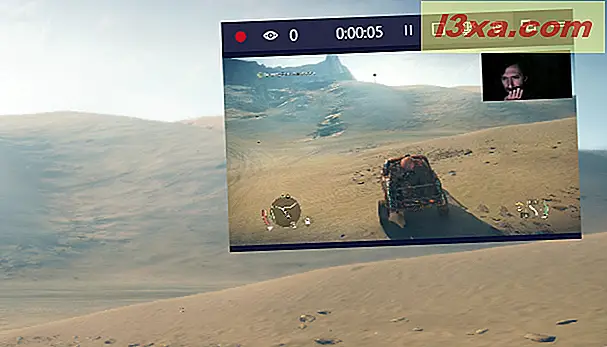
Op de mini- gamebalk vindt u ook een knop voor het onderbreken of stoppen van uw stream, voor het in- of uitschakelen van de microfoon en de webcam en voor het weergeven van de chat.
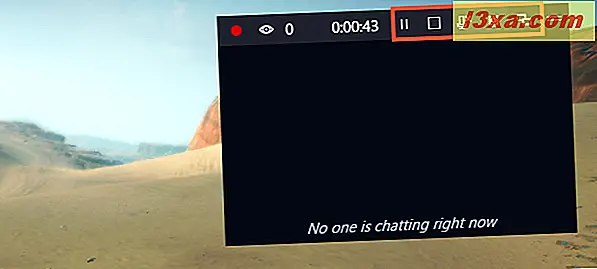
Als u liever uw toetsenbord gebruikt, moet u weten dat u een uitzending kunt starten of pauzeren door op de toetsen Win + Alt + B te drukken.
5. Wijzig de instellingen voor de spelbalk
De laatste knop die je op de gamebalk vindt - degene die op een versnelling lijkt - opent een venster met een reeks spelinstellingen.
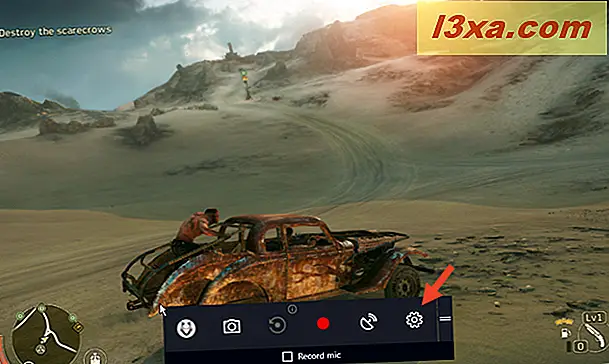
De instellingen zijn onderverdeeld in drie verschillende secties: Algemeen, Uitzending en Audio . Hier kun je kiezen om de Spelmodus in of uit te schakelen, de achtergrondopname aan of uit te zetten, de standaardinstellingen voor je live streaming-sessies te wijzigen en de audiokwaliteit van de microfoonopnamen te selecteren.
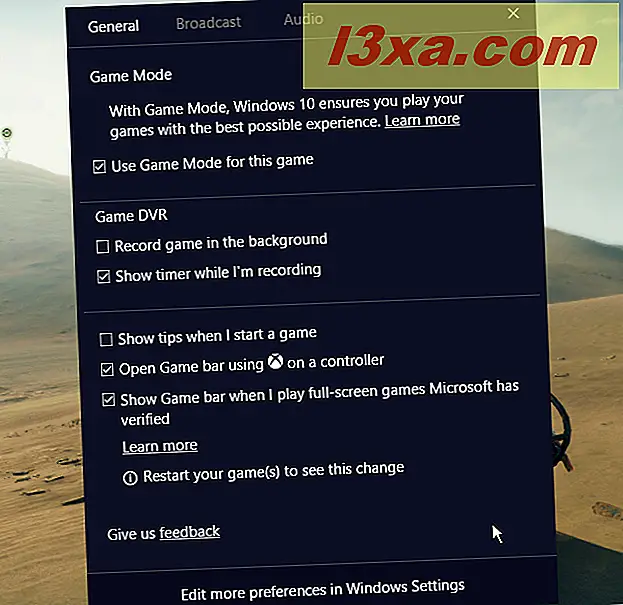
Conclusie
De gamebalk van Windows 10 is waarschijnlijk een van de beste dingen die Windows 10 voor gamers kon betekenen. Hiermee kun je screenshots maken, video's opnemen en je games live streamen. Wat kun je nog meer vragen? We weten: meer livestreaming-services moeten worden ondersteund, en met name Twitch. Heb je deze gamefuncties van Windows 10 Creators Update geprobeerd? Vind je ze leuk? Wat zou je willen toevoegen? Deel uw mening met ons in de reacties hieronder.



