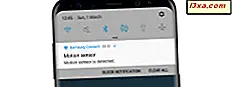Windows 7 biedt een handige manier om u te helpen de status van uw systeem te bekijken en oplossingen te vinden voor beveiligings- en onderhoudsproblemen. De functie die dit mogelijk maakt, wordt Action Center genoemd en is gebaseerd op de basis die is ingesteld door het Windows Beveiligingscentrum, dat voor het eerst werd geïntroduceerd door Windows XP Service Pack 2 en vervolgens werd aangepast door Windows Vista. In dit artikel zal ik alle functionaliteit van het actiecentrum uitleggen en laten zien hoe je het kunt configureren zodat je alleen de meldingen ontvangt die je wenst.
Action Center uitgelegd
Action Center is een Windows 7-functie die continu de status van de beveiliging van uw systeem controleert. Als het een probleem constateert, zoals dat uw antivirus wordt uitgeschakeld, ontvangt u hiervan onmiddellijk een melding, zodat u corrigerende maatregelen kunt nemen. Het controleert ook een reeks onderhoudsgerelateerde items: controleert of u systeemback-ups hebt gepland, probeert oplossingen te vinden voor recente computerproblemen, controleert op onderhoudsproblemen, etc. Wanneer een probleem wordt gedetecteerd, wordt de gebruiker op de hoogte gesteld en begeleid bij wat hij / zij zou kunnen doen om het te repareren. Persoonlijk vind ik dit een goede eigenschap, omdat het de gebruiker betrekt bij het nemen van beslissingen over de beveiliging en het onderhoud van zijn / haar eigen systeem.
Berichten in het actiecentrum
U hebt misschien een klein pictogram met witte vlag opgemerkt in het systeemvak. Dat is het pictogram van het actiecentrum . Als u niet weet wat het meldingsgebied is en hoe u dit moet beheren, kunt u een eerder artikel lezen - Het meldingsgebied aanpassen. Wanneer er enkele berichten voor de gebruiker zijn, worden deze bedekt door andere pictogrammen: een rode x en een zwarte klok. De rode overlay (die met een ' x ') betekent dat er minstens één belangrijk bericht is, dus je moet opletten. De zwarte klok-overlay betekent dat er een geplande taak op de achtergrond wordt uitgevoerd (zoals een geplande Windows Defender- scan).
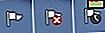
Beweeg de muiscursor over het vlagpictogram en u ziet een tooltip zoals hieronder, zodat u wat korte informatie krijgt over wat er met uw systeem gebeurt.

Klik op het pictogram van het Action Center (de witte vlag) om de lijst met berichten weer te geven waaraan u aandacht moet schenken.

Hoe de Action Center-berichten te bekijken
Als u het actiecentrum wilt openen en de berichten wilt bekijken, klikt u op de koppeling 'Open actiecentrum' .

Een andere manier is om te zoeken naar het woord 'actie' in het zoekmenu van het Startmenu en op het zoekresultaat van het Actiecentrum te klikken. Het venster Actiecentrum toont u de huidige problemen met betrekking tot beveiliging en onderhoud op uw pc, elk weergegeven in de juiste groep. Het zal ook details over elk probleem en opties voor het oplossen van hen tonen. De afbeelding hieronder toont drie belangrijke berichten in de beveiligingsgroep (zie de rode markeringen) en één normaal bericht in de onderhoudsgroep (de gele markering).

Alle berichten behouden deze kleurcodering: rood betekent dat het een heel belangrijk bericht is dat je niet mag negeren, geel betekent dat het een aanbeveling is die kan worden genegeerd als je het niet belangrijk vindt.
Action Center-foutmeldingen verklaard
Het actiecentrum zal u informeren wanneer de volgende problemen optreden:
- Windows Update (belangrijk) - waarschuwt u dat Windows Update is ingesteld om nooit te controleren op updates, waardoor uw computer aan allerlei risico's wordt blootgesteld. De aanbevolen instelling is om automatisch updates te downloaden en te installeren. Om de beschikbare opties te bekijken, klikt u op de knop 'Instellingen wijzigen ...' en selecteert u de juiste update-optie;
- Bescherming tegen spyware en ongewenste software (belangrijk) - waarschuwt u dat Windows Defender en / of uw andere geïnstalleerde antispyware-oplossing is uitgeschakeld. Klik op 'Antispywareprogramma's weergeven' om een lijst met beschikbare opties te bekijken ;
- Virusbescherming (belangrijk) - treedt op wanneer uw antivirusprogramma niet is geïnstalleerd, uitgeschakeld of verouderde definities bevat. Het wordt ten zeerste aanbevolen om een antivirusprogramma te installeren, uw antivirusprogramma in te schakelen, als u er al een hebt, of uw antivirusdefinities bij te werken;
- Gebruikersaccountbeheer (belangrijk) - waarschuwt u dat Gebruikersaccountbeheer is uitgeschakeld. Als u er niet bekend mee bent, zoek dan uit wat UAC is en waarom u het nooit moet uitschakelen;
- Netwerkfirewall (belangrijk) - waarschuwt u dat Windows Firewall en / of uw andere geïnstalleerde firewall (bijv. ESET, ZoneAlarm, Symantec enz.) Is uitgeschakeld. Zorg ervoor dat je altijd een firewall hebt ingeschakeld. Klik op 'Firewall-opties bekijken' om de beschikbare opties te bekijken . Als u een beveiligingsoplossing nodig hebt, bekijk dan onze Security for Everyone-serie voor een overzicht van de beste beveiligingsoplossingen die beschikbaar zijn voor Windows 7;
- Internetbeveiligingsinstellingen (belangrijk) - treedt op wanneer bepaalde beveiligingsinstellingen van Internet Explorer lager zijn dan hun standaardniveau. U kunt ze eenvoudig terugzetten naar het gewenste niveau door te klikken op de knop 'Instellingen herstellen ...' in het actiecentrum- bericht over internetbeveiliging;
- Netwerktoegangsbeveiliging - verwijst naar een beveiligingsfunctie die wordt geïmplementeerd in bedrijfsomgevingen om gezondheidsinformatie voor clientcomputers op een gecentraliseerde manier te beheren. Deze instelling is afhankelijk van de Network Access Protection Agent-service en andere software-instellingen en is geen probleem voor thuisgebruikers;
- Back-up instellen - meldt dat u een back-uptaak moet instellen. Dit is niet zo belangrijk als de bovenstaande beveiligingsproblemen, maar als u voldoende beschikbare opslagruimte hebt, kunt u uw systeem zo instellen dat u regelmatig een back-up van uw bestanden en instellingen maakt.
- Controleer op oplossingen voor probleemrapporten - informeert u over gerapporteerde problemen met uw software en hardware en controleert online op oplossingen;
- Controleer op updates - waarschuwt u voor niet-kritieke software-updates, voor Windows-componenten of voor andere Microsoft-producten;
- Problemen oplossen: Systeemonderhoud - meldt over onderhoudsroutines die moeten worden uitgevoerd om uw computer soepeler te laten werken.
Hoe Berichten in het actiecentrum uit te zetten
Alle vermelde problemen hebben de link '' Berichten uitschakelen '', waarmee u meldingen over hen kunt uitschakelen.

Uitschakelen van berichten lost de problemen niet op, maar voorkomt alleen dat de berichten je lastig vallen. Het zou dus geen goed idee zijn om berichten over de netwerkfirewall of andere beveiligingsproblemen uit te schakelen. Als u op een eenvoudiger manier Action Center- berichten wilt in- of uitschakelen, klikt u in het scherm van het Action Center op de link 'Instellingencentrum wijzigen' in de zijbalk aan de linkerkant.

Het resulterende venster toont de lijst met functies die door het Action Center worden bewaakt. Als u berichten voor een bepaalde functie of hulpprogramma wilt uitschakelen, hoeft u dit alleen uit te schakelen en op OK te klikken.

Ik raad u ten zeerste aan om geen berichten van de beveiligingsgroep uit te schakelen, om duidelijke redenen: u zou belangrijke meldingen over potentiële beveiligingsproblemen met uw computer missen. Het enige type bericht dat ik normaal gesproken uitschakel, is datgene dat gerelateerd is aan Windows Backup, omdat ik die functie toch niet gebruik. Als u niet van plan bent om problemen op te lossen, kunt u ook berichten over Windows-probleemoplossing uitschakelen. Controleren op updates verwijst naar aanbevolen niet-essentiële updates voor Windows of verschillende andere Microsoft-producten (zoals Microsoft Office) en het zou goed zijn om deze ingeschakeld te houden.
Conclusie
In deze zelfstudie heb ik beschreven hoe u het Windows 7- actiecentrum kunt openen, gebruiken en configureren. Hoewel u de meldingenmeldingen misschien vervelend vindt, zijn ze er om u te helpen problemen met uw computer te voorkomen of op te lossen. Zoals u kunt zien, is deze functie uw automatische bewaker, die altijd de status van uw systeembeveiliging en onderhoudstaken bewaakt. Door het ingeschakeld te houden, bent u altijd op de hoogte van belangrijke updates die een negatief effect op uw systeem kunnen hebben. Als je vragen hebt over deze functie of als je gewoon je ervaring ermee wilt delen, aarzel dan niet om een reactie achter te laten.