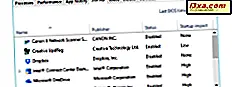
Sommige van onze lezers vroegen ons om de beste programma's voor het beheer van de Windows-opstart aan te bevelen. We hebben naar hun verzoek geluisterd en we hebben grondig getest op het onderwerp. Nu zijn we klaar om onze aanbevelingen te delen voor de beste startup-managers die we op internet hebben gevonden. Als u zich afvraagt: "Welke startupmanager moet ik gebruiken?", Aarzel dan niet om deze analyse te lezen. Tegen het einde, weet je wat het beste bij je past:
De startup managers die we hebben getest
De programma's die we hebben getest, zijn de volgende: Autoruns voor Windows, Starter, Opstartvertraging, Taakbeheer, AutoRun Organizer en BootRacer . Omdat sommigen van jullie ons berichten over een paar anderen hebben gestuurd, waren we ook van plan om Soluto, WhatInMyStartup en WinPatrol te testen . Soluto en WinPatrol worden echter niet langer onderhouden door hun ontwikkelaars, en hun oude versies, evenals de nieuwste versie van WhatInMyStartup, bieden geen ondersteuning voor Windows 10. Omdat we alle tests op een computer met Windows 10 hebben uitgevoerd, hebben we besloten om deze drie managers achter te laten.
We willen er ook op wijzen dat we alleen vrije programma's hebben gekozen die zich richten op het beheer van opstartitems. We hebben geen programma's getest waarbij deze functie als secundaire functie is opgenomen en we hebben geen commerciële programma's getest.
De testprocedure
We hebben een beveiligingssuite en een aantal standaardprogramma's geïnstalleerd die door veel mensen over de hele wereld worden gebruikt. Tenzij ze in een draagbare versie kwamen, installeerden we ook de startup-managers zelf. We hebben uiteindelijk de volgende programma's toegevoegd aan het opstarten van Windows: Dropbox, IDT PC Audio, Java Update Scheduler, Microsoft OneDrive, Snagit, Steam Client Bootstrapper, Synaptics TouchPad 64-bit Enhancements en Windows Defender notificatiepictogram . We hadden ook een paar extra niet-Microsoft Windows-services toegevoegd bij het opstarten: Dropbox, Kaspersky, Foxit, Macrium Reflect, Skype, Steam, Synaptics, TeamViewer en Snagit . Vervolgens hebben we een complete systeemback-upimage gemaakt en elke opstartmanager getest. We hebben de back-upimage van het testsysteem hersteld telkens voordat een nieuwe startup-manager werd getest en de resultaten werden vastgelegd. Laten we kort zien wat elk van de startup managers die we hebben getest te bieden heeft:
Autoruns voor Windows
Autoruns voor Windows is een programma dat er echt uitspringt. Als je absoluut ALLES wilt weten dat draait bij het opstarten van Windows, zal het je laten zien. Het bevat tabbladen voor elk type opstartitem: aanmeldingsprogramma's, opstartitems van Windows Verkenner, opstartitems van Internet Explorer, Geplande taken, Services, Stuurprogramma's, Codecs, Desktopgadgets ... en de lijst gaat verder. De informatie die het toont is compleet en soms overweldigend. Anders dan dat, is de werking ervan eenvoudig: u kunt opstartitems inschakelen, uitschakelen of verwijderen. U kunt ook hun Windows-eigenschappen openen en informatie op internet zoeken over hen. Een andere leuke functie is dat het momentopnames van uw systeem op verschillende tijdstippen kunt opslaan en vergelijken, zodat u kunt zien wat er anders is.

Beginner
Starter is een zeer eenvoudig product dat uw opstartprogramma's laat zien en niet uw opstartservices. In ieder geval niet op een manier die andere producten doen. Het kiest ervoor om alle Windows-services te tonen en helpt niet om te filteren welke services niet-Microsoft zijn of welke zichzelf bij het opstarten later hebben toegevoegd. Wat de zaken erger maakt, is dat het, in tegenstelling tot de Services- tool van Windows, niet helpt om services in te stellen met een vertraagde en automatische startup. Daarom is het het beste om het niet te gebruiken om Windows-services te beheren. Het was ook het minst efficiënte product in onze tests en de enige die niet alle opstartprogramma's kon detecteren.

Startup Delayer
Startup Delayer, zoals de naam al aangeeft, is erop gericht u opties te geven om het opstarten van programma's te vertragen. U kunt kiezen uit verschillende voorinstellingen voor hoe u wilt dat het programma programma's uitstelt. U kunt ook een aantal interessante wachtrijregels instellen tussen toepassingen om ervoor te zorgen dat een toepassing volledig wordt geladen voordat anderen worden geladen. Het kan ook plannen dat programma's bij het opstarten alleen op bepaalde dagen worden uitgevoerd, wat handig kan zijn op systemen met een complexere setup. Het programma toont ook een lijst met lopende processen en services. Het biedt echter niet veel opties voor het beheren van services. U kunt services alleen starten, stoppen, pauzeren of opnieuw starten. U kunt niet de manier beheren waarop ze worden gestart of ze snel filteren en bijvoorbeeld niet-Microsoft-services weergeven.

Taakbeheer
We presenteerden deze Windows-tool in dit artikel in detail: Evalueer en beheer opstarttoepassingen in Windows, met behulp van Taakbeheer. De bediening is vrij eenvoudig, maar het helpt je om de klus te klaren. Het is vermeldenswaard dat naast het toestaan van het uitschakelen van apps die u niet wilt uitvoeren bij het opstarten, de Taakmanager ook hun "Startup-impact" meet . Voor elke app kunt u zien of deze een hoog, gemiddeld of laag effect heeft en deze informatie kan u helpen de juiste beslissing te nemen bij het bepalen van welke apps u uitschakelt.
Maar behalve dat en het feit dat deze tool is ingebouwd in elk modern Windows-besturingssysteem, is er niet veel anders te doen of te zien.

AutoRun Organizer
AutoRun Organizer is een van de beste startup-managers die we hebben getest. Hiermee kunt u alle apps en services beheren die automatisch met Windows worden gestart. En daarmee bedoelen we dat u hiermee opstart-apps kunt uitschakelen, verwijderen en ook vertragen. Standaard worden alle apps weergegeven die bij het opstarten worden uitgevoerd, maar u kunt de weergave ervan aanpassen zodat alleen de items worden weergegeven die u interesseren, zoals alleen de opstartprogramma's, stuurprogramma's of services. Een andere interessante en nuttige functie is dat het ook de recente laadtijden van elk opstartartikel meet, zodat u een beter idee hebt van hoeveel elk item de opstarttijd van uw computer vertraagt. Tot slot, een detail dat veel gebruikers zullen waarderen, is het feit dat voor elke startup-app ook een percentage wordt weergegeven van hoeveel gebruikers ervoor kozen om die specifieke app uit te schakelen of uit te stellen. Over het algemeen was AutoRun Organizer de beste startup-manager die we hebben getest.

BootRacer
BootRacer is een vrij eenvoudige tool die heel gemakkelijk te gebruiken is. Het bewaakt de opstarttijden van uw Windows-computer en laat u ook de opstart-apps beheren. Hoewel we het erg leuk vinden als het gaat om het meten van de opstarttijd, is het startbeheerdeel niet de beste. Begrijp ons niet verkeerd, want het doet zijn werk zoals het zegt, maar helaas is de Startup Control vrij eenvoudig: je kunt de laadvolgorde van de startup-apps alleen uitschakelen, verwijderen en wijzigen. Je kunt ze niet uitstellen, je kunt de mening van anderen niet zien en je kunt de opstartservices niet zien of beheren. Anders dan dat, BootRacer is een lichtgewicht applicatie die erg handig is als alles wat je wilt is om te weten hoeveel tijd het kost om je computer op te starten.

Belangrijke observaties
Geen enkele toepassing kon de beveiligingssuite die we hadden geïnstalleerd (Kaspersky Internet Security 2017) uit het opstarten verwijderen, iets wat normaal is. Beveiligingssuites zouden zo goed als onmogelijk te deactiveren zijn bij opstarten, tenzij u ze de-installeert. BootRacer is het enige programma dat een complete "ongedaan maken / terugzetten" -optie heeft voor alle beslissingen die u neemt. De andere programma's bieden u de mogelijkheid om uitgeschakelde opstartitems opnieuw in te schakelen. Als u echter een item wilt verwijderen, is het voor altijd verloren en kan uw beslissing niet worden teruggedraaid.
Een ding dat ons opviel is dat sommige programma's zowel services als programma-items installeren die bij het opstarten worden uitgevoerd. Als een opstartmanager beide niet kan detecteren, kan het programma dat opstartprogramma niet verwijderen.
Met betrekking tot vertragingsprogramma's kunnen niet alle programma's worden vertraagd, hoewel u een vertragingstijd instelt in een tool die deze functie ondersteunt. Verwacht niet dat dit werkt voor elk programma dat er is. Over het algemeen werkt dit niet voor complexere programma's die zowel opstartitems als services bevatten.
Test resultaten
We hebben al onze testresultaten in de onderstaande tabel samengevat:
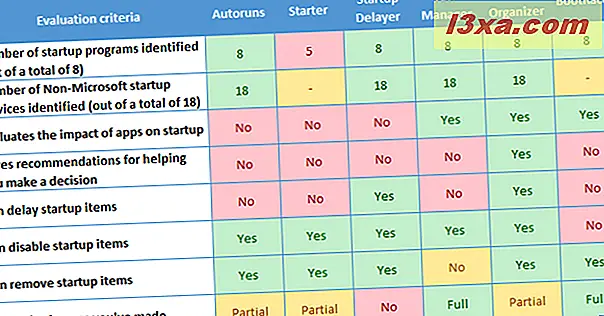
Merk op dat voor Task Manager we het beschouwden om volledige undo-mogelijkheid aan te bieden omdat het niet toestaat dat u startup-items volledig verwijdert, maar deze alleen uitschakelt of inschakelt. Daarom kunt u altijd uw instellingen ongedaan maken.
De beste startupmanagers?
Het maken van een one-size-fits-all aanbeveling is onmogelijk voor deze niche van programma's. Ze zijn zeer divers in de manier waarop ze opstartitems beheren, de functies die ze bieden en de behoeften die ze ontmoeten. Daarom willen we onze aanbeveling opsplitsen op basis van de behoeften die de meeste mensen waarschijnlijk zullen hebben:
- Bent u een ervaren Windows-gebruiker? Wilt u een tool waarmee u opstartitems kunt uitschakelen, uitstellen of verwijderen op basis van laadmomenten en de meningen van anderen over hen? - De beste opstartmanager voor u is AutoRun Organizer .
- Bent u een Windows-gebruiker met een technische achtergrond of neiging? Heeft u een compleet overzicht nodig van alle opstartaspecten? - Autoruns voor Windows is de tool die waarschijnlijk aan al uw behoeften zal voldoen.
- Heeft u een snelle, eenvoudige bewerking van uw opstartitems nodig? - U hoeft niets te downloaden. Gebruik gewoon de Task Manager-tool in Windows.
Conclusie
We hopen dat ons onderzoek uw nieuwsgierigheid bevredigt en de antwoorden biedt die u nodig hebt. Het betekende nogal wat werk en het was niet gemakkelijk om aanbevelingen te doen. Voordat u gaat, zijn we benieuwd of uw ervaring overeenkomt met de resultaten van onze tests. Aarzel niet om te vertellen welke oplossingen u wilt en waarom. Deel ook tools om te vermijden. We weten zeker dat er veel op het internet zijn.



