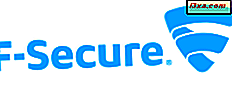We wedden dat de meeste, zo niet alle machtige gebruikers en geeks die er zijn, dol zijn op het gebruik van de opdrachtprompt . Het is de one-stop-procedure wanneer u opdrachten in een op tekst gebaseerde vorm wilt verzenden en het is ook een van de beste manieren waarop u beheeropdrachten kunt uitvoeren. We dachten echter al lang dat Microsoft deze nuttige app uiteindelijk zou dumpen en vervangen door de nieuwere PowerShell . We zouden zeggen dat dit een juiste aanname was, omdat de opdrachtprompt in alle recente versies van Windows is genegeerd. De zaken lijken echter een keerpunt te hebben gemaakt in Windows 10, omdat de opdrachtprompt enkele belangrijke verbeteringen en functies heeft gekregen. En een van de beste dingen die zijn gebeurd, is het feit dat we nu veel nieuwe sneltoetsen hebben die we kunnen gebruiken in de opdrachtprompt . In dit artikel zullen we enkele van de nuttigste laten zien, dus stop hier niet: lees verder!
Hoe de uitgebreide sneltoetsen op het toetsenbord te activeren in de opdrachtprompt van Windows 10
Allereerst moet u weten dat, zelfs als Microsoft eindelijk nieuwe sneltoetscombinaties heeft toegevoegd in de opdrachtprompt van Windows 10, deze standaard niet zijn ingeschakeld. Om ze te laten werken, moet je een paar instellingen maken.
Begin met het openen van de opdrachtprompt . Er zijn verschillende manieren waarop u het kunt doen, en u kunt ze hier allemaal vinden: 7 manieren om de opdrachtprompt in Windows te starten.
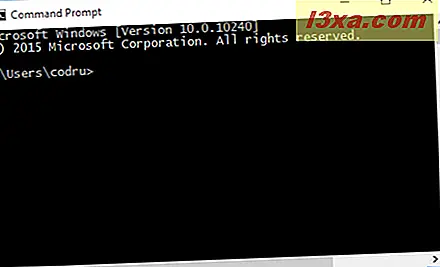
Open vervolgens het venster Eigenschappen van de opdrachtprompt . Om dat te doen, klik met de rechtermuisknop of houd lang ingedrukt op de bovenkant van het opdrachtpromptvenster en klik of tik op Eigenschappen .
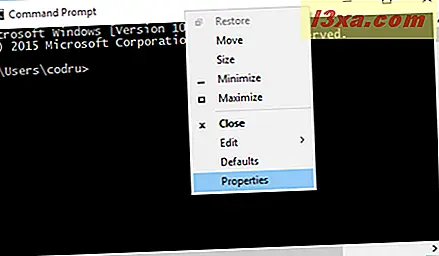
In het venster Eigenschappen schakelt u naar het tabblad Opties en schakelt u de optie "Gebruik oude console (vereist opnieuw starten)" uit .
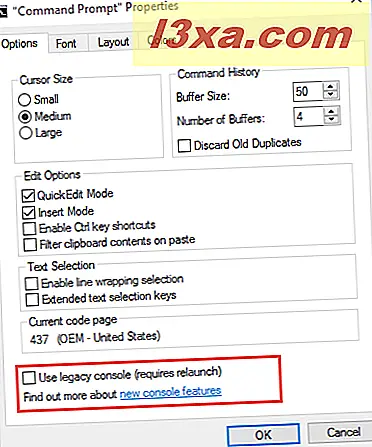
Nadat u de bovenstaande optie hebt uitgeschakeld, drukt u op OK en start u de opdrachtprompt opnieuw.
Het is verplicht voor u om dat te doen, anders zijn de nieuwe functies niet gereed om in te schakelen.
Nadat u de opdrachtprompt opnieuw hebt gestart, gaat u opnieuw naar het tabblad Opties in het venster Eigenschappen . Vink vervolgens de opties " Snelkoppelingen voor Ctrl-toets inschakelen" en "Uitgebreide tekstselectietoetsen" aan.
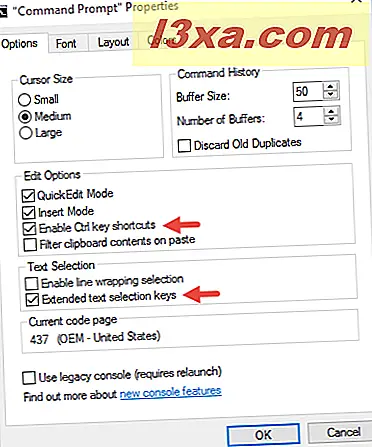
En dat is het - nu kunt u alle nieuwe sneltoetsen gebruiken die zijn opgenomen in de laatste versie van de opdrachtprompt .
OPMERKING: als u uw productiviteit verder wilt verbeteren wanneer u met de opdrachtprompt werkt, raden we u aan om ook de volgende opties in te schakelen: "Inhoud van klembord filteren op plakken" en "Regelselectie inschakelen" . U vindt meer informatie over wat elk van deze opties doet, in deze handleiding: Hoe u de opdrachtprompt kunt maken Kijk en werk beter.
Sneltoetsen voor het beheren van de opdrachtprompt in Windows 10
Hier zijn enkele sneltoetsen die handig zijn om het opdrachtpromptvenster te beheren:
Alt + Enter of F11 - Schakelt het opdrachtpromptvenster om naar de modus Volledig scherm.
Alt + F4 - Sluit de opdrachtprompt .
Sneltoetsen voor het toetsenbord voor het kopiëren en plakken van tekst in de opdrachtprompt van Windows 10
Na jaren wachten, ondersteunt de Command Prompt eindelijk de veelgebruikte sneltoetsen voor het kopiëren en plakken van bestanden:
Ctrl + C - Kopieert de geselecteerde tekst en plaatst deze op het klembord.
Ctrl + C - Plakt de inhoud van het klembord.
Sneltoetsen voor het selecteren van tekst in de opdrachtprompt van Windows 10
In Windows 10 ondersteunt de Command Prompt veel meer tekst met het selecteren van sneltoetsen dan ooit tevoren. Hier zijn er een aantal:
Ctrl + A - Selecteert alle tekst van de huidige regel. Bij de tweede toetsaanslag selecteert het alle tekst uit uw opdrachtpromptvenster .
Shift + Pijl-links - Hiermee vergroot of verkleint u de tekstselectie met één teken naar links.
Shift + Pijl-rechts - Hiermee vergroot of vernauwt u de tekstselectie met één teken naar rechts.
Shift + Ctrl + Pijl-links - Hiermee vergroot of verkleint u de tekstselectie met één woord naar links.
Shift + Ctrl + Pijl-rechts - Hiermee vergroot of verkleint u de tekstselectie met één teken naar rechts.
Shift + pijl-omhoog - Hiermee vergroot of verkleint u de tekstselectie met één regel omhoog.
Shift + pijl-omlaag - Hiermee wordt de tekstselectie één regel naar beneden vergroot of versmald.
Shift + Home - breidt of vernauwt de tekstselectie naar het begin van de huidige opdracht. Bij een tweede toetsaanslag wordt de tekstselectie naar het begin van de regel verbreed of versmald.
Shift + End - Hiermee vergroot of verkleint u de tekstselectie tot het einde van de huidige opdracht. Bij een tweede toetsaanslag vergroot of verkleint de tekstselectie tot het einde van de regel.
Ctrl + Shift + Home - breidt de tekstselectie uit naar het begin van het opdrachtpromptvenster .
Ctrl + Shift + End - breidt de tekstselectie uit tot aan het einde van het opdrachtpromptvenster .
Shift + Page Up - Hiermee vergroot of verkleint u de tekstselectie met één pagina omhoog.
Shift + pagina omlaag - Hiermee kunt u de tekstselectie met één pagina naar beneden vergroten of verkleinen.
Sneltoetsen voor het doorlopen van tekst in de opdrachtprompt van Windows 10
In het vorige gedeelte van dit artikel hebben we enkele sneltoetsen voor het toetsenbord getoond die nuttig zijn voor het selecteren van tekst. Nu is het tijd om te zien hoe je snel door tekst kunt navigeren:
Home - Verplaatst de cursor naar het begin van de opdracht.
Einde - Verplaatst de cursor naar het einde van de regel.
Ctrl + Pijl-links - Verplaatst de cursor naar het vorige woord.
Ctrl + Pijl-rechts - Verplaatst de cursor naar het volgende woord.
Ctrl + pijl-omhoog - schuift het opdrachtpromptvenster omhoog.
Ctrl + pijl-omlaag - schuift het opdrachtpromptvenster naar beneden.
Sneltoetsen voor het beheren van tekst in de opdrachtprompt van Windows 10
Soms is het handig om te weten hoe u tekst kunt beheren. Daarmee bedoelen we dingen als snel stukjes tekst vinden, uw opdrachten automatisch aanvullen of hele delen van tekst verwijderen:
Ctrl + F - Opent het dialoogvenster Zoeken, dat u kunt gebruiken om tekst in het opdrachtpromptvenster in te voeren en te zoeken. Als de gezochte tekst wordt gevonden, wordt deze automatisch geselecteerd.
Tab - Autocompleteert mapnamen. U kunt herhaaldelijk op drukken om alle overeenkomende mapnamen uit uw huidige pad te doorlopen.
Ctrl + End - Verwijdert alle tekst van uw huidige cursorpositie en tot het einde van de regel.
Ctrl + Home - Wist alle tekst van uw huidige cursorpositie en tot aan het begin van de regel.
Conclusie
Als je graag met Command Prompt werkt, is het bijna zeker dat je je toetsenbord ook leuker vindt dan je muis. En dat betekent dat hoe meer toetsenbordsneltoetsen voor de opdrachtprompt, hoe beter. Als u andere belangrijke snelkoppelingen kent, aarzel dan niet om deze met ons te delen in het opmerkingenformulier hieronder en we beloven dat we dit artikel zo snel mogelijk zullen bijwerken.