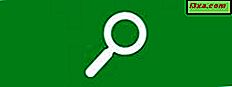In de meeste kantooropdrachten moet u spreadsheets gebruiken om de enorme hoeveelheden numerieke gegevens te beheren die u moet beheren. Maar zelfs als u geen spreadsheets op het werk nodig heeft, kunnen ze ook thuis een geweldig hulpmiddel zijn: u hebt niet meer nodig dan een goede spreadsheet-applicatie om uw persoonlijke budget of gezinsfinanciën te beheren. En waarom niet de beste spreadsheet-applicatie daarvoor gebruiken? Microsoft Excel is ook beschikbaar op Android. Laten we eens kijken hoe je het kunt gebruiken om een Excel-spreadsheet op je smartphone te maken en op te slaan:
Hoe te beginnen met Microsoft Excel voor Android
OPMERKING: deze zelfstudie is gebaseerd op de nieuwe Microsoft Excel- app voor Android, die de oude Microsoft Office Mobile vervangt. Als je nog steeds de oude versie gebruikt, overweeg dan een upgrade uit te voeren.
Het downloaden en installeren van Microsoft Excel op uw Android-apparaat duurt slechts een paar stappen: volg gewoon onze vorige handleiding. Als u klaar bent met de installatie, start u Excel. Tik hiertoe op het pictogram Alle apps op het startscherm, dat eruit ziet als een raster met stippen.

Zoek het Excel- pictogram en tik erop om de toepassing te starten.
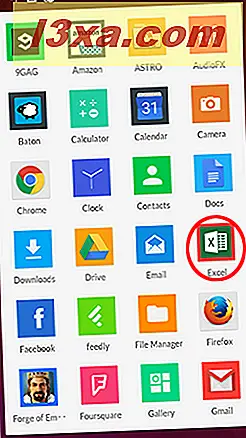
De eerste keer opstarten duurt iets langer dan normaal, u moet hoogstens 1-2 minuten wachten op het scherm voor de eerste instelling.
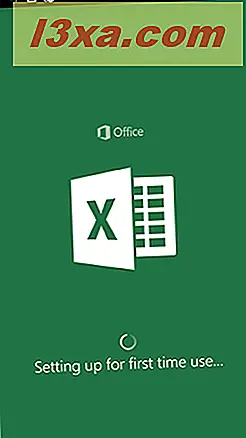
Wanneer dit is gebeurd, ziet u een welkomstscherm, zoals hieronder. Scrol tweemaal naar rechts om te beginnen met het gebruik van Excel.
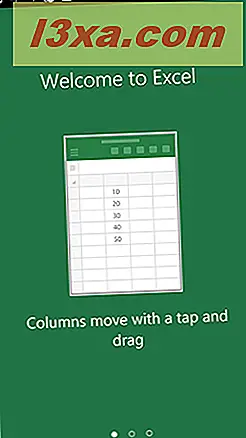
Nu kunt u inloggen met uw Microsoft-account, een nieuwe account maken of de toepassing zonder account gebruiken. U kunt spreadsheets niet bewerken of opslaan zonder een Microsoft-account, dus u moet op Inloggen tikken om u aan te melden. Als u nog geen Microsoft-account hebt (voorheen bekend als Windows Live ID ), kunt u lezen wat het is en hoe u dit kunt doen. maak er een in dit artikel.
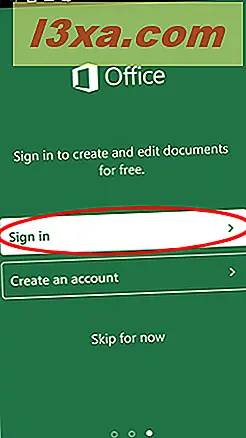
Tik op het tekstveld en typ het e-mailadres of telefoonnummer dat is gekoppeld aan uw Microsoft-account en tik op Volgende om door te gaan.
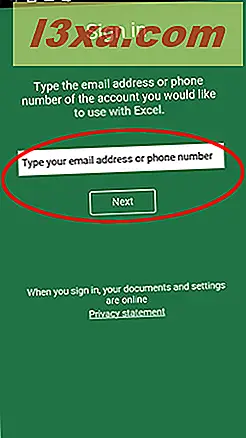
U wordt nu naar de inlogpagina van Microsoft Account gebracht. Typ uw wachtwoord in het veld Wachtwoord en tik op Inloggen .
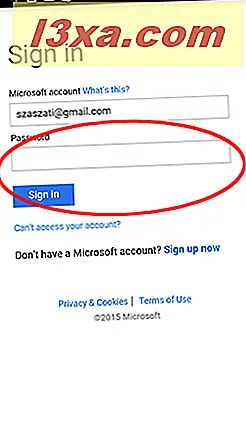 Excel maakt nu verbinding met uw Microsoft-account, wat niet langer dan een minuut mag duren.
Excel maakt nu verbinding met uw Microsoft-account, wat niet langer dan een minuut mag duren. 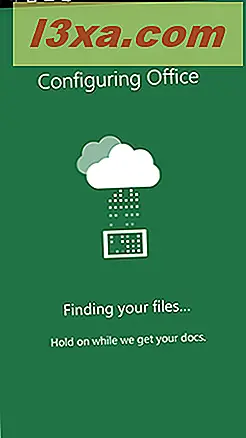
Tik vervolgens op Start met Excel om toegang te krijgen tot uw bestanden.
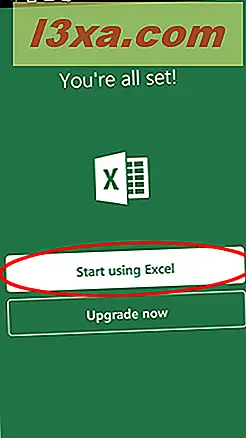
Op dit moment kun je je Dropbox- account toevoegen om toegang te krijgen tot de bestanden die daar zijn opgeslagen. We bespreken dit in een later zelfstudie, maar tik nu op Niet nu om door te gaan.
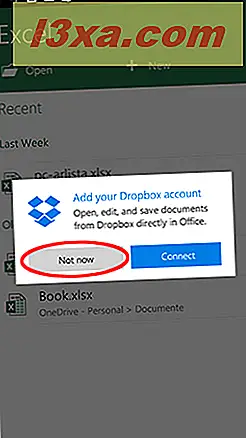
De lijst met uw Excel-bestanden op OneDrive wordt net zo geladen als eventuele spreadsheets op uw apparaat.
Hoe maak je een nieuw document op Microsoft Excel voor Android
Nadat de eerste installatie is voltooid, kunt u een nieuwe spreadsheet maken. Tik op Nieuw om een nieuw Excel-spreadsheet te maken.
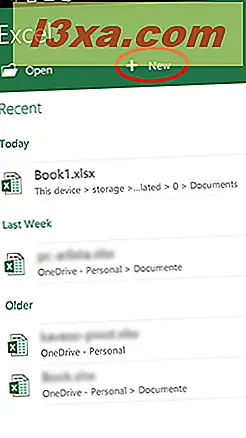
U ziet een lijst met sjablonen. U kunt een van hen kiezen als u een vooraf opgemaakte spreadsheet wilt, of tik op Lege werkmap om te beginnen met de standaard lege.
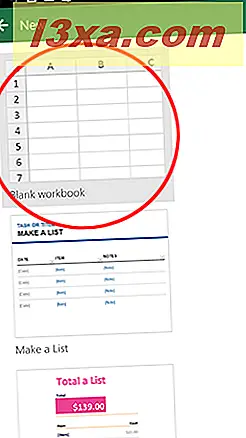
Nu kunt u beginnen met die cijfers te werken! Hier kunt u gegevens invoeren en opmaken, vergelijkbaar met Microsoft Excel op Windows.
Hoe een spreadsheet opslaan op Microsoft Excel voor Android
Als je klaar bent met aan de spreadsheet te werken, tik je op het pictogram Opslaan dat op een diskette lijkt.
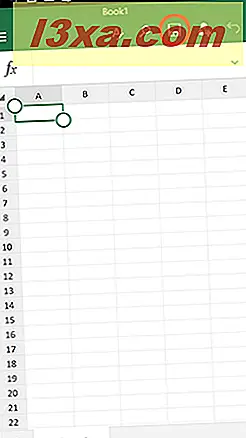
Op het volgende scherm, in de onderste rij, kunt u uw spreadsheet een naam geven. Tik gewoon in het tekstveld en typ een naam.
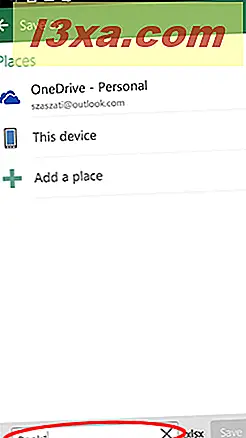
Hier kunt u ook kiezen waar u uw spreadsheet wilt opslaan. U kunt standaard opslaan in uw OneDrive- account of op het apparaat waarmee u Excel gebruikt . Tik voor nu op Dit apparaat .
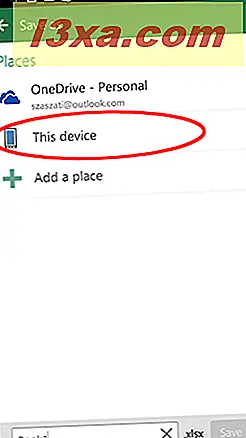
De lijst met mappen op uw apparaat verschijnt. In deze demonstratie hebben we opgeslagen in de map Documenten : tik erop of op een andere map waarin u wilt opslaan.
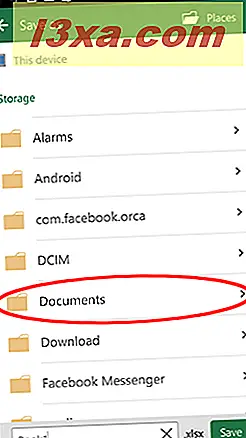
Tik ten slotte op de knop Opslaan in de rechterbenedenhoek om uw Excel- werkblad op te slaan.
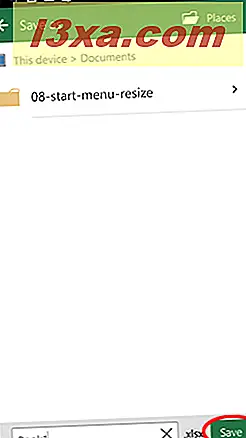
Als u uw nieuwe spreadsheet wilt opslaan op uw OneDrive, tikt u op OneDrive nadat u op het pictogram Opslaan hebt geklikt en het document een naam heeft gegeven.
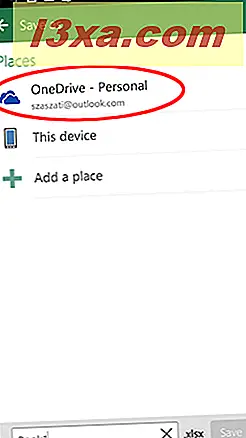
Kies een map uit die op uw OneDrive en tik erop.
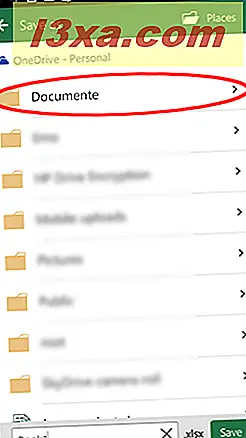
Tik ten slotte op Opslaan om je spreadsheet op te slaan.
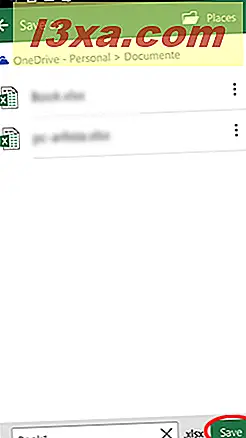
Vanaf nu, wanneer je Excel gebruikt, hoef je niet de hele eerste installatie te doorlopen: je zult al je spreadsheets van OneDrive en het huidige apparaat zien, en je hoeft alleen maar op Nieuw te tikken om een nieuwe te maken.
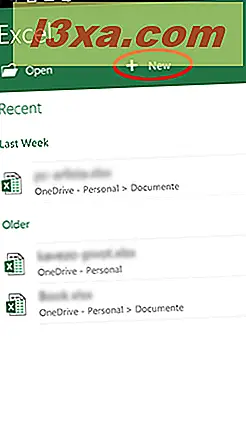
Conclusie
Om Microsoft Excel op uw Android-apparaat te laten draaien, moet u een eerste installatie uitvoeren, maar dit is een eenmalig proces. U zou ook een Microsoft-account moeten hebben om Excel volledig te gebruiken - gelukkig is het registratieproces eenvoudig.
Na deze eerste installatie en nadat een Microsoft-account is verbonden, is het maken en opslaan van een Excel- spreadsheet vrij eenvoudig, ongeacht of u het lokaal of in de cloud opslaat. Houd onze tutorialseries voor Microsoft Office op Android in de gaten, we zullen u binnenkort enkele andere functies van de apps laten zien. En laat ons een opmerking over uw ervaring met Office op Android!