
Remote Desktop is een gratis Universal Windows-app, beschikbaar via de Windows Store en is ontwikkeld door Microsoft voor Windows 8.1, Windows 10, Windows Phone 8.1 en Windows 10 Mobile-gebruikers. De app zelf is erg handig wanneer u externe toegang tot een andere Windows-computer of -apparaat nodig hebt, omdat deze werkt met zowel apparaten die beschikbaar zijn in uw netwerk en apparaten met openbare IP-adressen die toegankelijk zijn via internet. Hier is hoe het te gebruiken in Windows 10 en Windows 8.1 om te werken met externe computers en apparaten.
Hoe de Remote Desktop-app te installeren
De Remote Desktop-app wordt niet standaard geïnstalleerd in Windows 10 of Windows 8.1, dus u moet deze handmatig installeren. Hiertoe meldt u zich eerst aan met uw Microsoft-account en opent u de Windows Store.
Typ vervolgens "remote desktop" in het zoekvak van Windows Store en klik of tik op de Remote Desktop-app in de lijst met resultaten.
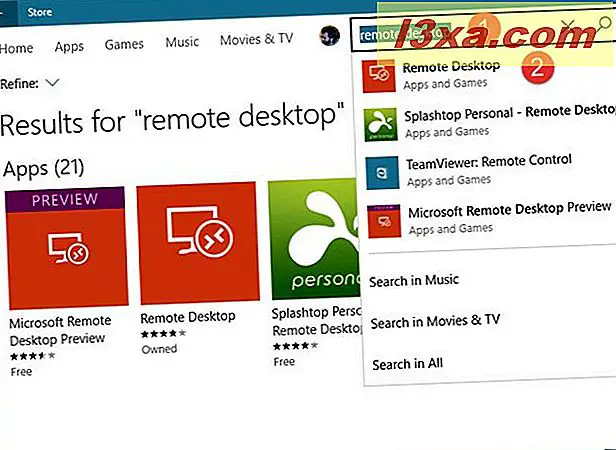
Klik of tik vervolgens op Installeren en de app wordt binnen enkele ogenblikken geïnstalleerd, afhankelijk van de snelheid van uw internetverbinding.
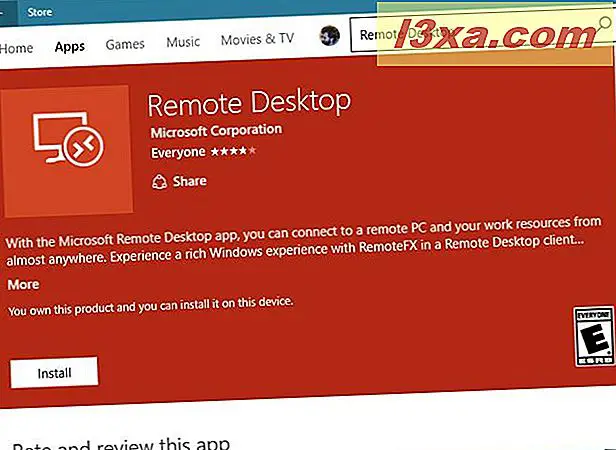
De Remote Desktop-app starten in Windows 10
De snelste manier om iets in Windows te openen, is om de zoekfunctie te gebruiken. Dat geldt ook voor de Remote Desktop- app: typ remote in het zoekveld van Cortana in de taakbalk en klik of tik vervolgens op Remote Desktop .

Als je een traditionalist bent, zou je misschien liever het startmenu gebruiken om de Remote Desktop- app te starten. Klik of tik op het pictogram Startmenu, open de lijst Alle apps en blader totdat u de sneltoets voor Extern bureaublad vindt . Klik of tik erop.

Wanneer u de app voor het eerst start, ziet u een scherm met informatie over wat u met de app kunt doen.

De Remote Desktop-app starten in Windows 8.1
Als u geen tegel voor de Remote Desktop-app op het startscherm hebt, kunt u dit het eenvoudigst openen door naar het startscherm te gaan en 'remote' te typen. Klik of tik vervolgens op de app Remote Desktop in de resultatenlijst.

Een andere manier om Remote Desktop te openen is via de Apps-weergave: ga naar het Start-scherm en schuif omhoog om toegang te krijgen tot de Apps-weergave. Als u een muis gebruikt, gaat u naar het startscherm en verplaatst u de cursor naar de linkerbenedenhoek van het scherm, net onder de laatste steen in de eerste kolom. Klik of tik op het naar beneden wijzende pijlpictogram om de app-lijst weer te geven. Klik of tik vervolgens op de snelkoppeling Extern bureaublad in de categorie Productiviteit.
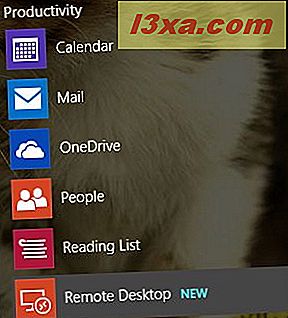
Verbinding maken met een andere computer of een ander apparaat vanuit de Remote Desktop-app
BELANGRIJK: u kunt een externe verbinding tot stand brengen vanaf apparaten met een editie van Windows 10 of Windows 8.1, inclusief Windows RT. U kunt echter alleen op afstand verbinding maken met computers of apparaten waarop een van de besturingssystemen in de onderstaande lijst wordt uitgevoerd:
- Windows XP Professional
- Windows Vista Enterprise
- Windows Vista Business
- Windows 7 Enterprise
- Windows 7 Professional
- Windows 7 Ultimate
- Windows 8 Enterprise
- Windows 8 Pro
- Windows 8.1 Enterprise
- Windows 8.1 Pro
- Windows 10 Enterprise
- Windows 10 Pro
U kunt geen verbinding maken met Mac OS X- of Linux-computers.
Als u via deze app verbinding wilt maken met een externe computer, moet u eerst die computer zo instellen dat verbindingen op afstand mogelijk zijn. Lees ons speciale artikel voor gedetailleerde instructies over hoe u dit moet doen: Externe bureaubladverbindingen inschakelen in Windows.
Om verbinding te maken met de externe computer start u de Remote Desktop-app en voert u de volledige naam van de doelcomputer of het bijbehorende IP-adres in het tekstveld onder aan het scherm in. Klik of tik vervolgens op Verbinden.

Als u de naam van de doelcomputer correct hebt getypt, maakt de app een verbinding en vraagt u om de inloggegevens. Typ de inloggegevens van het apparaat waarmee u verbinding maakt en druk op OK.

Vervolgens kunt u worden geïnformeerd of de verbinding is gecertificeerd door een vertrouwde instantie of niet. Klik of tik toch op Connect om de externe verbinding te starten.

U wordt dan verbonden met de externe computer of het externe apparaat en u kunt het bureaublad zien, als u verbinding maakt met een pc met Windows 10, Windows 7 of lager, of het startscherm, als u verbinding maakt als apparaat met Windows 8 of 8.1.

Hoe de instellingen van de Remote Desktop-app te configureren
De Remote Desktop-app bevat enkele nuttige instellingen die u voor elke externe verbinding kunt configureren. Om toegang te krijgen tot de verbindingsinstellingen in Windows 10, klikt of tikt u op het pictogram met 3 lijnen in de linkerbovenhoek van Extern bureaublad om het menu van de app te openen en vervolgens op Instellingen te klikken of erop te tikken.

Breng in Windows 8.1 de charms aan en klik of tik op Instellingen.

Selecteer vervolgens Verbindingsinstellingen.

In het deelvenster Verbindingsinstellingen hebt u toegang tot tal van opties: u kunt kiezen of u visuele effecten inschakelt of niet, u kunt ervoor kiezen om de printers of microfoons die op uw apparaat zijn aangesloten te gebruiken terwijl u op een externe computer of apparaat werkt.

Als u probeert verbinding te maken met een computer achter een gateway-server, typt u het gateway-serveradres in het daarvoor bestemde veld, zodat u op afstand verbinding kunt maken met de doelcomputer.

Bovendien kunt u ervoor kiezen om miniaturen van recente bureaubladen op het startscherm weer te geven en de snelheid van de aanraakwijzer aan te passen.
Hoe meerdere externe verbindingen te openen in de Remote Desktop-app
Met de app kunt u op afstand verbinding maken met meerdere computers of apparaten. Om dit te doen terwijl u zich in een bestaande externe verbinding bevindt, klikt of tikt u op de app-indicator van het apparaat aan de bovenkant van uw scherm. U kunt ook omhoog vegen vanaf de onderkant van uw aanraakscherm. De opties van de app worden nu weergegeven.

Als u nog een verbinding wilt toevoegen, klikt of tikt u op de knop 'Verbinding maken met een andere pc' aan de bovenzijde van het scherm. U kunt de actieve externe verbindingen in hetzelfde gebied zien en ertussen schakelen door erop te tikken.

Nadat u op de knop "Verbinding maken met een andere pc" hebt geklikt of geklikt, wordt u naar het startscherm van de app gebracht en kunt u een nieuwe computer of apparaatnaam invoeren om verbinding mee te maken. U kunt dan de procedure volgen uit het vorige gedeelte om verbinding te maken met een andere computer of een ander apparaat.
Hoe de contextuele opties te gebruiken die beschikbaar zijn in de Remote Desktop-app
Wanneer u verbinding maakt met een Windows 10- of Windows 7-computer of -apparaat, ziet u dat de opties van de Remote Desktop-app ook een startknop bevatten waarmee u naar het startscherm van de app kunt gaan, een verbindingsknop die u vertelt hoe goed de app is. verbinding tussen uw Windows-computers of apparaten is, en een zoomknop die u kunt gebruiken als de resolutie van de doelcomputer of het doelapparaat te groot is en u de tekst niet kunt lezen.

Wanneer u verbinding maakt met een Windows 8 of 8.1 computer of apparaat, kunt u zien dat de opties van de Remote Desktop-app een Start-knop bevatten waarmee u naar het startscherm kunt gaan, een knop Schakelen tussen apps die de app-switcher toont, een knop App-opdrachten. die het contextmenu toont in de app die je hebt geopend en een Charms-knop waarmee de charms worden weergegeven.
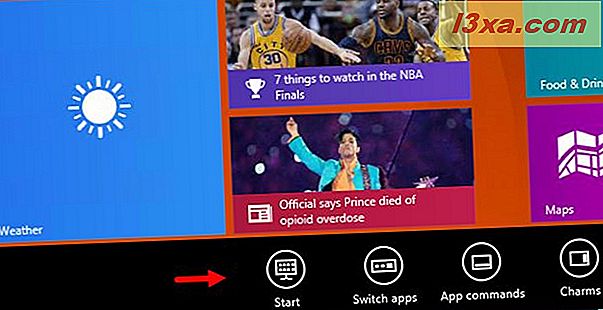
Conclusie
Nu je de basisprincipes hebt geleerd van het gebruik van de universele Windows-app Remote Desktop, probeer het eens en laat ons weten wat je ervan vindt. Biedt het alles wat je nodig hebt? Bent u tijdens het gebruik problemen tegengekomen? Laat het ons weten via het opmerkingenformulier hieronder.



