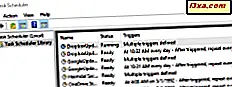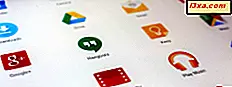Windows 8 en 8.1 bieden een eenvoudige interface voor verbinding met draadloze netwerken. De procedure varieert afhankelijk van het feit of het netwerk al dan niet zijn naam uitzendt (ook bekend als SSID - Service Set Identifier). Als de naam wordt uitgezonden, is verbinding met het netwerk net zo eenvoudig als het invoeren van een wachtwoord. Maar genoeg gepraat, laten we eens kijken hoe het werkt:
OPMERKING: Omdat het proces zeer vergelijkbaar is tussen Windows 8 en Windows 8.1, gebruiken we in deze handleiding meestal screenshots die zijn gemaakt in Windows 8.1. Waar er grote verschillen zijn, bieden we ook screenshots voor Windows 8.
Hoe verbinding te maken met een broadcasting draadloos netwerk
Wanneer een netwerk zijn naam of SSID uitzendt, verschijnt het in een lijst met beschikbare netwerken op alle computers of apparaten binnen zijn bereik. Om vanuit het bureaublad toegang te krijgen tot deze lijst in Windows 8 of 8.1, klikt of tikt u eenvoudig op het netwerkpictogram in het systeemvak.

Als u vanuit het startscherm de lijst met beschikbare netwerken wilt openen, verplaatst u uw cursor naar de rechterbenedenhoek van het scherm om de charms te openen. Op een apparaat met aanraking veegt u vanaf de rechterkant van het scherm. Klik of tik vervolgens op Instellingen en vervolgens op Netwerk .

Zoek het netwerk waarmee u verbinding wilt maken en klik of tik op de naam ervan. Selecteer "Automatisch verbinding maken" als u dit netwerk regelmatig gebruikt en Windows automatisch verbinding maakt met het netwerk wanneer u binnen bereik bent.

Klik of tik op "Verbinden" om door te gaan.
OPMERKING: De schuifregelaar voor de vliegtuigmodus bovenaan de lijst schakelt uw draadloze netwerkadapter uit, waardoor uw apparaat geen verbinding kan maken met netwerken. Dit houdt ook de levensduur van de batterij in stand als u niet online hoeft te werken.
Windows scant de beveiligingsinstellingen van het netwerk en vraagt u vervolgens om een beveiligingssleutel. Voer de sleutel zorgvuldig in om de nauwkeurigheid te garanderen en klik of tik op Volgende . U kunt het bekijken voordat u op Volgende drukt door te klikken of te tikken op het oogachtige pictogram aan de rechterkant van het wachtwoordveld.

Nadat u bent verbonden, kunt u kiezen of u delen op het netwerk wilt inschakelen.
Als u Windows 8 gebruikt, zou u iets moeten zien dat lijkt op de onderstaande schermafbeelding:

Als u zich op een particulier netwerk bevindt, bijvoorbeeld thuis, selecteert u "Ja, schakel delen in en maak verbinding met apparaten" . Als u zich op een openbaar netwerk bevindt, selecteert u "Nee, schakel delen niet in of maak geen verbinding met apparaten" .
En als u Windows 8.1 gebruikt, ziet het dialoogvenster er iets anders uit:

Hoe dan ook, als u zich op een privé-netwerk bevindt, zoals een in uw huis, moet u Ja selecteren. Als u een openbaar netwerk gebruikt, selecteert u Nee .
Als u eenmaal verbinding hebt gemaakt, verandert de netwerkingang van de charmsbalk om te zeggen dat deze nu is verbonden .

Ook zal het netwerkpictogram uit het systeemvak van de taakbalk veranderen om de sterkte van uw verbinding weer te geven.

Hoe los te koppelen van een uitzendend draadloos netwerk
Loskoppelen is net zo eenvoudig als het vinden van de netwerknaam in de lijst, klikken of tikken en "Verbinding verbreken" selecteren.

Problemen met verbindingen met draadloze netwerken oplossen
Als u de vorige stappen op de voet hebt gevolgd en nog steeds geen verbinding kunt maken met uw draadloze netwerk, 7 Tutorials heeft een paar artikelen waar u naar kunt verwijzen voor hulp:
- Problemen met internetverbinding oplossen via een draadloos netwerk - Windows heeft een ingebouwd hulpprogramma dat kan helpen bij het vaststellen van de oorzaak van uw verbindingsproblemen. Dit artikel beschrijft hoe het te gebruiken.
- Problemen met draadloze netwerkverbinding zelf oplossen - Dit artikel bevat een reeks stroomdiagrammen die algemene netwerkproblemen helpen bepalen. Door eenvoudige vragen in serie te beantwoorden, kunt u veelvoorkomende problemen zelf oplossen.
Conclusie
Dat is alles wat er is. Door de bovenstaande stappen te volgen, kunt u controleren op beschikbare netwerken en verbinding maken met degenen waartoe u toegang hebt. Let op open netwerken op openbare plaatsen. Ze vereisen geen toegang tot de beveiligingssleutel, maar ze kunnen u in gevaar brengen. Vermijd het verzenden van gevoelige informatie, tenzij u achter een veilig gecodeerde verbinding staat en altijd een firewall- en antivirus- / spywaretoepassing gebruikt. We hebben enkele nuttige aanbevelingen voor u om aan het einde van dit artikel te lezen.