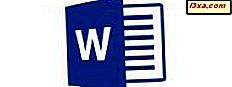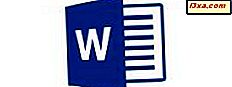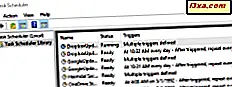
Als u op deze webpagina bent terechtgekomen, weet u waarschijnlijk al hoe u met Taakplanner kunt werken om geplande taken te maken. Nu kan het zijn dat u uzelf en internetzoekmachines vraagt naar een manier om een taak te hernoemen die al is gemaakt en gepland in Taakplanner . Hoewel het voor sommigen misschien een triviale actie lijkt, zijn dingen niet zo eenvoudig als ze lijken. Laten we eens kijken waarom, en hoe we dat kunnen veranderen:
Waarom is er geen "hernoemen taak" optie in de Taakplanner?
Men zou verwachten dat het hernoemen van een Windows-taak eenvoudig is. Het lijkt misschien vanzelfsprekend dat u de Taakplanner opent, de taak vindt waarvan u de naam wilt wijzigen en zoek naar een optie om de taak te hernoemen. Nou, als je dat doet, merk je dat er geen dergelijke optie is.

Er is geen optie voor het hernoemen van taken beschikbaar in Taakplanner, omdat dit het besturingssysteem kwetsbaar zou maken voor bedreigingen. Voor een beter idee, stel je voor dat een virus begint met het hernoemen van al je geplande taken. Elke taak die u hebt ingesteld en ingeschakeld, kan worden gewijzigd. Dit is de reden waarom er geen voor de hand liggende manier is om geplande taken in Windows te hernoemen.
Hoe u een taak een andere naam geeft in Taakplanner
We weten dat er geen voor de hand liggende manier is om de naam van een taak te wijzigen die al in Task Scheduler is gemaakt . Maar is er helemaal geen manier? Het antwoord is dat er een manier is. Het is echter niet zo soepel en eenvoudig als een actie met de rechtermuisknop en hernoeming. Om het kort te houden, je moet dezelfde taak exporteren en vervolgens importeren om de naam te kunnen wijzigen.
Open eerst de Taakplanner en zoek naar de taak waarvan u de naam wilt wijzigen in de Taakplannerbibliotheek . Klik of tik erop om het te selecteren.

Klik of tik aan de rechterkant van het venster Taakplanner in de zijbalk van Acties op de optie Exporteren .

U kunt ook met de rechtermuisknop klikken of de naam van de taak ingedrukt houden en Exporteren selecteren.

Typ in het venster Opslaan als de naam die u voor uw taak wilt gebruiken en sla deze ergens op uw computer op. De taak die u exporteert, wordt opgeslagen als een ".xml" -bestand. Onthoud waar je het hebt opgeslagen.

Nadat u de taak hebt opgeslagen, keert u terug naar het hoofdvenster van de Taakplanner . Selecteer de taak die u zojuist hebt geëxporteerd en verwijder deze.
U kunt dit doen via de zijbalk van Acties of het snelmenu ervan.

De oorspronkelijke geplande taak is nu verdwenen. Om het terug te krijgen, maar deze keer met een nieuwe naam, controleert u nogmaals de zijbalk van Acties en klikt of tikt u op "Taak importeren".

Navigeer naar de locatie waar u de geëxporteerde taak eerder hebt opgeslagen, selecteer deze en klik of tik op Openen .

De Taakplanner opent nu een dialoogvenster met de naam "Taak maken". Op het tabblad Algemeen is het eerste beschikbare veld de Naam van de nieuwe taak. U kunt de naam die u al hebt ingesteld voor het geëxporteerde bestand behouden wanneer u het hebt opgeslagen, of u kunt het veld Naam vullen met een nieuw veld. Alle andere instellingen van de oorspronkelijke taak worden bewaard, dus tenzij u iets anders wilt wijzigen, drukt u op OK .

In de Taakplanner ziet u nu dat de oorspronkelijke geplande taak de nieuwe naam draagt die u ervoor hebt gekozen.

Kent u andere oplossingen voor het hernoemen van taken in Taakplanner?
Het hernoemen van een takenreeks met Taakplanner is geen handeling die zo rechtlijnig is als u in de verleiding kunt brengen om na te denken. Zoals u nu weet, gebeurt dit om veiligheidsredenen. Dat betekent echter niet dat het onmogelijk is om een taak te hernoemen. U kunt onze oplossing gebruiken voor deze taak. Als u andere manieren weet om taken die met Taakplanner zijn gecreëerd te hernoemen, aarzel dan niet om ons en de andere lezers dit te laten weten. U kunt de commentarensectie hieronder gebruiken of om dit onderwerp te bespreken.