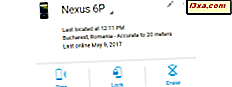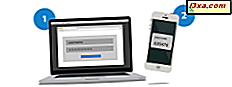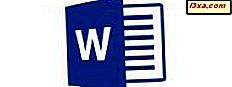
Wanneer u met grotere hoeveelheden tekst werkt, kunt u snel merken dat u op zoek bent naar een onderdeel dat u zich niet precies kunt herinneren. Dit is wanneer de Zoekfunctie van Word van pas komt. Met deze functie kunt u snel alle woordzoekwoorden of woorden opzoeken en sommige of al deze met iets anders vervangen als dat nodig is. U kunt dit als volgt doen in de Microsoft Word Android-app.
OPMERKING: voordat u verder gaat, om alinea's in uw document op te maken, start u Word en maakt u een nieuw document en voert u tekst in of opent u een bestaand document - volg de koppelingen voor de vereiste stappen.
Tekst zoeken in Microsoft Word voor Android
Om toegang te krijgen tot de Find- functie in Word, tikt u op het vergrootglaspictogram in de bovenste rij.
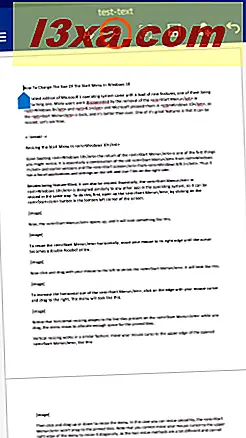
Het venster Zoeken ... wordt geopend. Voer in het tekstvak de tekst in waarnaar moet worden gezocht.
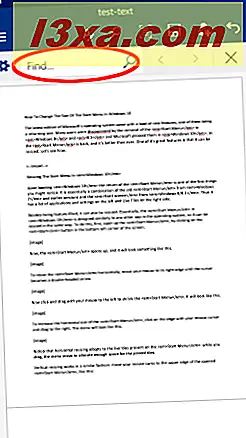
Nadat u wat tekst hebt ingevoerd, geeft een nummer aan hoe vaak die tekst in het document is gevonden en worden alle exemplaren ervan gemarkeerd.

Om naar het vorige of het volgende exemplaar van de tekst te gaan, tikt u op de pijlen Vorige en Volgende in de balk Zoeken ....
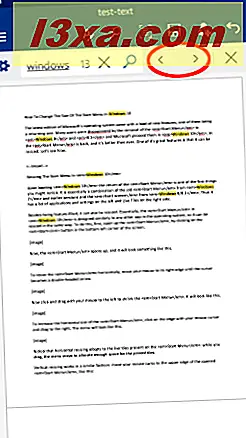
U kunt de balk Zoeken ... sluiten door op het X- pictogram aan de rechterkant te tikken.
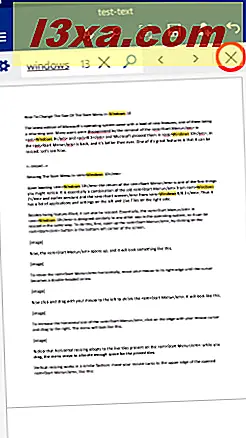
Tekst vervangen in Microsoft Word voor Android
Terwijl de balk Zoeken ... geopend is, tikt u op het tandwielpictogram aan de linkerkant om toegang te krijgen tot extra opties.
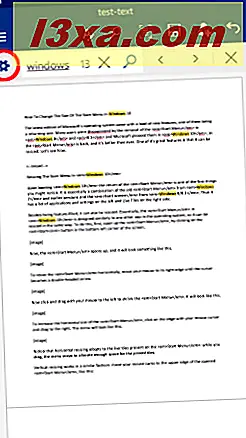
Schakel in het geopende menu het selectievakje Vervangen in om deze functie te activeren.
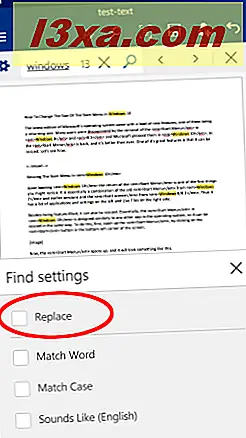
Een ander tekstvak wordt weergegeven in de balk Zoeken ..., waar u de tekst kunt invoeren waarnaar u het origineel wilt verplaatsen.
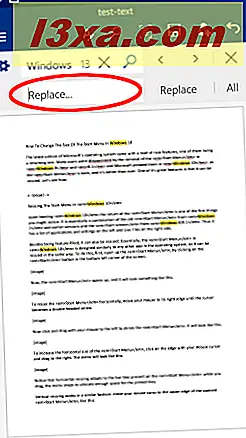
Nadat je de nieuwe tekst hebt ingevoerd, tik je op Vervangen om de huidige instantie (gemarkeerd met een donkerdere markeerkleur) te vervangen door de nieuwe tekst.
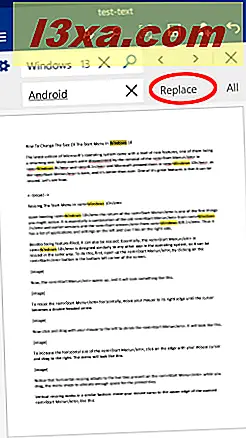
Als u elk exemplaar in het document wilt vervangen, tikt u op Alles .
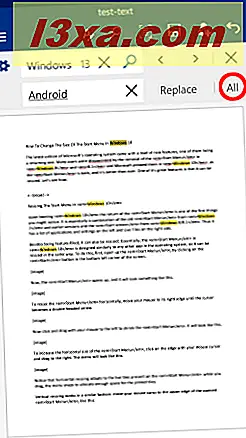
Hoe kunt u aanvullende zoekopties instellen in Microsoft Word voor Android
De Find- functie heeft enkele extra opties die u kunt openen door op het tandwielpictogram op de balk Zoeken ... te tikken. Het woord ' Zoekwoord' zal alleen instanties vinden die overeenkomen met het ingevoerde woord. Zo zal het zoeken naar wind bijvoorbeeld dit exacte woord vinden, maar geen vensters vinden.
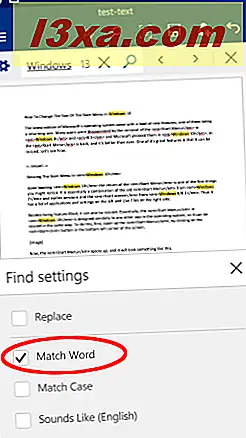
Als u het vakje Vergelijkingsgeval selecteert, wordt alleen tekst gevonden met dezelfde hoofdletters en kleine letters, dus bij het zoeken naar vensters vindt u dit woord, maar niet Windows .
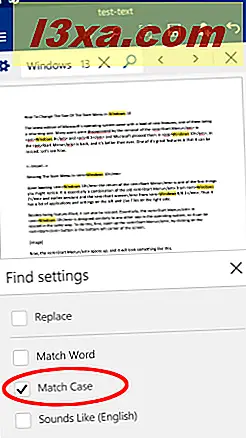
Als het vak Klinkt als (Engels) is aangevinkt, kunt u hier ook woorden vinden die in de Engelse taal hetzelfde klinken. Dus, bijvoorbeeld, wanneer je er ook naar op zoek bent, zul je ook vinden en doen .
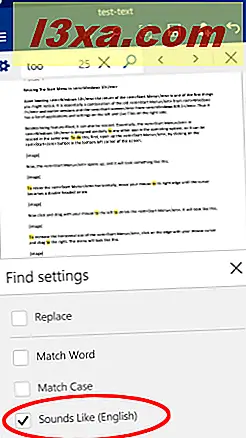
Conclusie
Hoewel Zoeken geen erg ingewikkelde functie van Word is, is het een absolute must-have in elke tekstverwerkingsprogramma. Gelukkig heeft Microsoft de Android-app zo ontworpen dat het gebruik heel eenvoudig is. Ook zijn de extra opties echt handig. Al met al heeft deze functie alles wat u nodig hebt bij het zoeken naar tekst in uw documenten op een Android-apparaat.
Zorg ervoor dat u onze serie over de Microsoft Office Android-apps blijft lezen voor andere diepgaande zelfstudies over deze productiviteitssuite. En vergeet niet dat je altijd je vragen kunt stellen in de comments sectie!