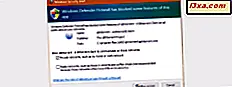
De Windows Firewall is een stille tool die onze systemen beschermt tegen allerlei soorten netwerkbedreigingen en het laatste decennium in elke versie van Windows is opgenomen. Omdat het een stille bondgenoot is en het meeste van zijn werk op de achtergrond doet, zijn er maar weinig gebruikers die er regelmatig mee werken en nog minder weten wat deze tool is en hoe deze werkt. Daarom leggen we in dit artikel uit wat de Windows Firewall is, wat deze doet, hoe u deze kunt vinden en hoe u deze kunt inschakelen of uitschakelen, afhankelijk van of u deze wilt gebruiken of niet. Laten we beginnen:
Wat is de Windows Firewall?
De Windows Firewall is een beveiligingsapplicatie die is gemaakt door Microsoft en is ingebouwd in Windows, ontworpen om transmissies van netwerkgegevens naar en van uw Windows-systeem te filteren en schadelijke communicatie en / of de programma's die deze initiëren te blokkeren. Windows Firewall werd voor het eerst opgenomen in Windows XP (vanaf 2001) en sindsdien is het verbeterd in elke nieuwe versie van Windows. Vóór 2004 heette het de Firewall voor Internet-verbindingen en in die tijd was het een nogal standaard en buggy-firewall met veel compatibiliteitsproblemen. Windows XP Service Pack 2 veranderde de naam in Windows Firewall en introduceerde en verbeterde kernmogelijkheden zoals het filteren en blokkeren van inkomende verbindingen.
Wat doet de Windows Firewall voor u?
Windows Firewall biedt uw computer of apparaat bescherming tegen aanvallen van uw lokale netwerk of internet, terwijl u toch toegang hebt tot het netwerk en internet. Omdat Windows Firewall het verkeer filtert dat op uw computer wordt gebruikt, kan het ook stoppen met typen schadelijke software die netwerkverkeer gebruiken om zichzelf te verspreiden, zoals aanvallen van Trojaanse paarden en wormen. Een andere nuttige mogelijkheid is dat het zowel uitgaande als inkomende verbindingen naar uw Windows-computer kan filteren en ongewenste en ongewenste verbindingen kan blokkeren. De firewall gebruikt een vooraf gedefinieerde set regels voor beide soorten netwerkverkeer, maar de regels ervan kunnen zowel door de gebruiker als door de software die de gebruiker installeert, worden gewijzigd en gewijzigd.
Standaard kunt u met de Windows Firewall veel dingen doen, zoals surfen op het internet, instant messaging-apps gebruiken, verbinding maken met de thuisgroep op uw lokale netwerk, bestanden, mappen en apparaten delen, enzovoort. De regels worden verschillend toegepast, afhankelijk van het netwerkprofiel dat is ingesteld voor de actieve netwerkverbinding. Als u niet bekend bent met dit concept, raden we u aan dit artikel te lezen: Simpele vragen: Wat zijn netwerklocaties in Windows ?.
De meeste Windows-programma's die internet- en netwerktoegang nodig hebben, voegen automatisch hun uitzonderingen toe aan de Windows Firewall, zodat ze correct kunnen werken. Als ze geen dergelijke uitzondering toevoegen, geeft de Windows Firewall een Windows-beveiligingswaarschuwing weer, waarin ze u vragen om toegang tot het netwerk toe te staan. U kunt een voorbeeld in de onderstaande schermafbeelding zien.

Standaard selecteert Windows Firewall het selectievakje dat geschikt is voor de netwerkverbinding die u gebruikt. U kunt een van de opties of beide selecteren, afhankelijk van wat u wilt doen. Als u wilt toestaan dat een programma verbinding maakt met het netwerk en internet, klikt of tikt u op Toegang toestaan . Als u de toegang wilt blokkeren, drukt u op Annuleren .
Als u Windows gebruikt met een gebruikersaccount die geen beheerder is, ziet u dergelijke aanwijzingen niet. Alle programma's en apps worden gefilterd volgens de regels die bestaan in de Windows Firewall . Als een toepassing niet voldoet aan deze verordening, wordt deze automatisch geblokkeerd, zonder dat er prompts worden weergegeven. Windows Firewall is standaard ingeschakeld in moderne Windows-versies, zoals Windows 10, Windows 7 en Windows 8.1, en draait op de achtergrond als een service stil. Het vraagt alleen gebruikers wanneer ze een beslissing moeten nemen. U hoeft het niet te openen tenzij u de status ervan wilt zien of de manier waarop het werkt wilt configureren.
Wat doet de Windows Firewall niet?
De Windows Firewall kan u niet beschermen tegen kwaadwillende aanvallen. Het is een hulpmiddel dat altijd moet worden gebruikt in combinatie met een goed antivirusprogramma omdat het als een barrière tussen uw computer en de buitenwereld fungeert. Het kan uw Windows-computer niet beschermen tegen malware die al aanwezig is. Als het gebeurt dat uw computer is geïnfecteerd met spyware of een ransomware, kan Windows Firewall de communicatie tussen de schadelijke code en de externe hackers niet stoppen. Voor deze taak hebt u een hulpprogramma van derden nodig, zoals Heimdal Pro.
Waar kunt u de Windows Firewall vinden?
Om de Windows Firewall te openen, hebt u verschillende opties. Een daarvan is om naar "Configuratiescherm -> Systeem en beveiliging -> Windows Firewall" te gaan. Dit geldt voor zowel Windows Windows 10, Windows 7 als Windows 8.1.

In Windows 10 kunt u Cortana gebruiken door haar te vragen naar ' firewall ' te zoeken. Zodra ze het antwoord heeft, kunt u klikken of tikken op het zoekresultaat van Windows Firewall .

In Windows 7 kunt u het zoekvak Startmenu gebruiken en de woordfirewall typen. Klik op het onderstaande zoekresultaat van Windows Firewall .

Ga in Windows 8.1 naar het startscherm en typ de woordfirewall . Klik of tik vervolgens op het zoekresultaat van Windows Firewall .

Wanneer u het opent, ziet u een venster zoals hieronder: het type netwerk weergeven waarmee u bent verbonden en of de firewall is in- of uitgeschakeld.

Hoe Windows Firewall aan te zetten
Om de Windows Firewall in of uit te schakelen, klikt of tikt u op de koppeling "Windows Firewall in- of uitschakelen" links in het Windows Firewall- venster.

Standaard is Windows Firewall ingeschakeld voor beide typen netwerklocaties: privé (thuis of werk in Windows 7) en openbaar. Als u het voor een van deze netwerklocaties wilt in- of uitschakelen, vinkt u het juiste vakje 'Schakel Windows Firewall aan / uit' aan en drukt u op OK .

Hoe de Windows Firewall uit te schakelen
Om Windows Firewall uit te schakelen, moet u "Windows Firewall uitschakelen" selecteren voor beide typen netwerken en op OK drukken.

Tot slot, houd er rekening mee dat u de Windows Firewall alleen kunt in- of uitschakelen als u een beheerder bent. Uw instelling is van toepassing op alle gebruikersaccounts die op uw Windows-apparaat staan. Als u er ook voor kiest de Windows Firewall uit te schakelen, zorg er dan voor dat u een betrouwbaar alternatief hebt geïnstalleerd, zoals een firewall van een andere fabrikant of internetbeveiligingssuite.
Conclusie
Zoals je in dit artikel kunt zien, zijn de basisprincipes over de Windows Firewall en hoe het werkt niet zo ingewikkeld. Als u echter uw handen vies wilt maken en de geavanceerdere regels wilt configureren die bepalen hoe het werkt, moet u uzelf een beetje opleiden voordat u dit doet. Daarom raden we u aan de hieronder gedeelde richtlijnen te lezen. En voordat je vertrekt, onze nieuwsgierigheid bevredigen: gebruik je de Windows Firewall, of heb je liever een andere firewall van een derde partij? Gebruik het opmerkingenformulier hieronder om uw mening te delen.



