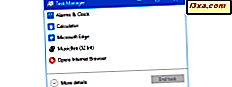In deze tweede aflevering van onze serie over de Leeslijst- app in Windows 8.1, zou ik willen delen hoe u inhoud aan deze app kunt toevoegen, hoe u deze kunt lezen en hoe u deze kunt categoriseren, zodat u alles overzichtelijk houdt. Zoals u zult zien, is deze app vrij veelzijdig en kan het een geweldig hulpmiddel zijn om later op te slaan en te organiseren wat u later wilt lezen.
Als je een opfrissing nodig hebt over wat de Leeslijst- app is, aarzel dan niet om dit overzicht te lezen: Wat de Leeslijst-app in Windows 8.1 is & Waarom je het moet gebruiken.
Hoe inhoud toe te voegen aan de leeslijst-app
Als u inhoud aan de leeslijst wilt toevoegen, moet u die inhoud bekijken in de Internet Explorer- app of in andere Windows Store- apps zoals Nieuws of Reizen . U kunt geen inhoud toevoegen van een desktop-app of een desktop-webbrowser.
Als u inhoud aan de leeslijst wilt toevoegen, opent u vanuit een andere app de inhoud die u wilt toevoegen en opent u de charms. Als je niet weet hoe, lees dan deze gids: Wat zijn de charmes en hoe ze te gebruiken. Klik of tik vervolgens op de charm Delen . Hier ziet u een of meer opties voor het delen van die inhoud, afhankelijk van de apps die u hebt geïnstalleerd.

Klik of tik op Leeslijst . De app geeft een voorbeeld van uw inhoud weer.

Klik of tik vervolgens op het vervolgkeuzemenu Categoriseren om een specifieke categorie voor de inhoud toe te wijzen of te maken.

Nadat je de categorie hebt geselecteerd die je wilt gebruiken, klik of tik je op Toevoegen . In de Leeslijst wordt uw nieuwe inhoud nu weergegeven onder de sectie Vandaag .

Dat is het! Het proces werkt hetzelfde voor het toevoegen van inhoud aan de leeslijst van alle Windows 8.1-apps.
Inhoud lezen van de Leeslijst-app
Nu u weet hoe u inhoud aan de leeslijst kunt toevoegen, laten we u eens kijken hoe u kunt lezen wat u hebt opgeslagen.
Start eerst de app Leeslijst. Klik of tik vervolgens op het artikel dat u wilt lezen of klik met de rechtermuisknop ergens in de app (of veeg omhoog) en selecteer een van de beschikbare categorieën.

Wanneer u op een element klikt of tikt, wordt het geopend in de app van waaruit u het met de app Leeslijst hebt gedeeld.
Categorieën van leeslijsten toevoegen
Leeslijst biedt u de mogelijkheid om de lijst met categorieën aan te passen zodat deze beter past bij de inhoud die u als bladwijzer wilt gebruiken.
Als u een nieuwe categorie wilt maken, klikt u met de rechtermuisknop in de interface van de Leeslijst of veegt u omhoog. Klik of tik vervolgens op Categorieën .

Er wordt een lijst weergegeven met alle categorieën in de leeslijst . Klik of tik op het plusteken (+).

Typ een naam voor de categorie die u zojuist hebt gemaakt en klik of tik vervolgens op OK .

De Leeslijst- app is erg flexibel en stelt u ook in staat om categorieën toe te voegen voor inhoud die al in de app is opgeslagen. U kunt bijvoorbeeld met de rechtermuisknop klikken of houden en iets naar beneden schuiven over een item. Onderaan wordt een contextueel menu weergegeven, waarmee u de toegewezen categorie kunt wijzigen en een nieuwe kunt maken.
Klik of tik op Categoriseren en vervolgens op Nieuwe categorie .

Typ een naam voor de categorie die u zojuist hebt gemaakt en klik of tik op OK .

Hoe de categorie van een bestaand artikel of een groep items te wijzigen
U kunt ook de categorie bestaande items wijzigen. Klik met de rechtermuisknop of houd ingedrukt terwijl u iets naar beneden sleept om het item te selecteren.
Klik of tik op Categoriseren en vervolgens op de nieuwe categorie die u wilt toewijzen.

Dat is alles wat er is.
Conclusie
De lijst met dingen die je kunt doen met de Leeslijst- app stopt hier niet. Andere functies worden behandeld in afzonderlijke artikelen, dus aarzel niet om te lezen wat we hieronder aanbevelen.
Laat ons voordat je gaat weten of je problemen hebt gehad met het beheren van je inhoud in de Leeslijst- app. Aarzel niet om te delen in een reactie en we zullen ons best doen om te helpen.