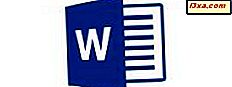
Zodra u wat tekst in een document hebt, wilt u echt dat het er zo goed mogelijk uit ziet. Dit betekent dat u een aantal tekstopmaakhulpmiddelen moet gebruiken om het uiterlijk van de tekst te wijzigen zodat deze overeenkomt met het type document dat u aan het maken bent. Microsoft Word op Android biedt behoorlijk wat functies om het uiterlijk van de tekst te veranderen: de opties variëren van verschillende lettertypen, tekststijlen en verschillende stijlvoorinstellingen. Laten we kijken hoe ze werken!
OPMERKING: Voordat u verder gaat, hebben we eerst wat tekst nodig om aan te werken: u kunt een nieuw document maken of een nieuw document openen.
Tekstopmaak in een document wijzigen In Microsoft Word voor Android
Begin met het selecteren van de tekst die u wilt opmaken.
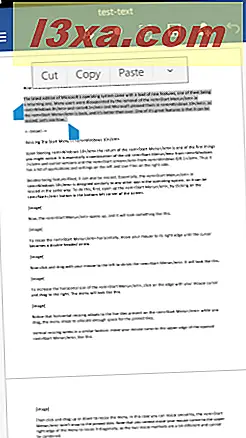
Je hebt toegang tot de basisbewerkingen in de pop-upbalk: tik op Knippen of Kopiëren om de tekst op het klembord te plaatsen, of tik op Plakken om tekst van het klembord in te voegen.
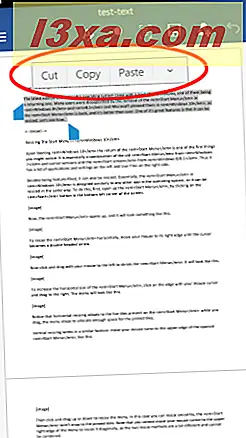
Als u op Plakken tikt, wordt een menu met aanvullende opties geopend: u kunt de tekst van het klembord plakken zoals het is, de bronopmaak behouden of alleen de tekst behouden, zonder opmaak.
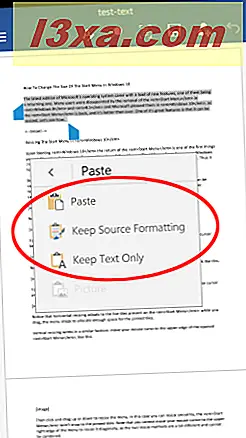
Tekstopmaakopties zijn beschikbaar via het menu Home . Tik om het te openen op het pictogram dat op de letter A lijkt.
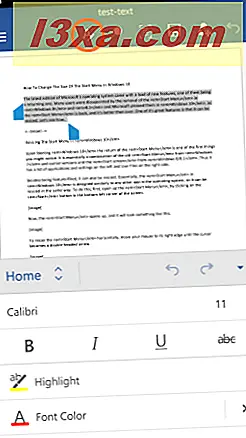
Als u het tekstlettertype wilt wijzigen, tikt u op de naam van het lettertype. Tik bijvoorbeeld op Calibri .
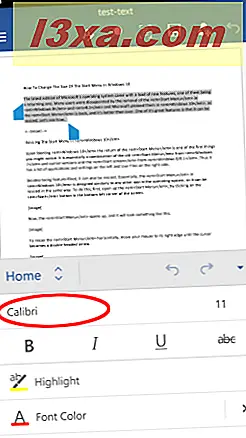
Kies een nieuw lettertype uit de lijst en tik erop om het toe te passen.
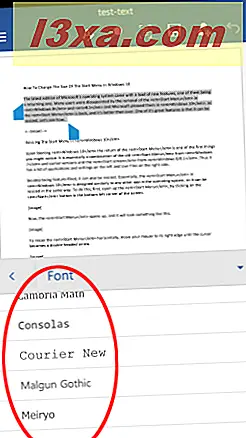
Als u de tekstgrootte wilt wijzigen, tikt u op de huidige formaatindicator aan de rechterkant van de naam van het lettertype.
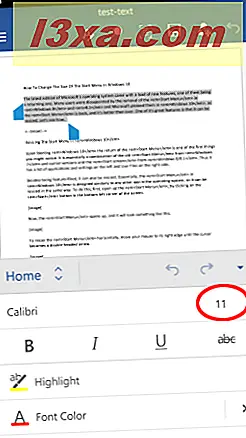
Kies een nieuw formaat en tik erop om het toe te passen.
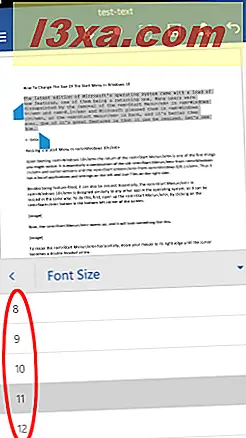
Als u de tekst vet, cursief, onderstreept of doorgestreept wilt weergeven, tikt u op een of meer van de bijbehorende pictogrammen in de volgende rij. Hier wilden we dat de tekst vetgedrukt en onderstreept was.
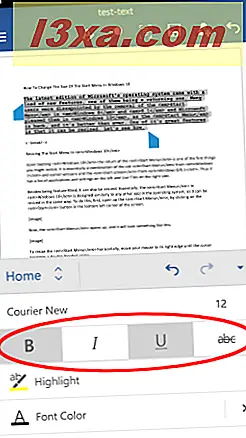
Als u de tekst wilt markeren, tikt u op de knop Markeren, die een gele achtergrond op de tekst toepast.
De markeringskleur kan niet worden gewijzigd, maar kan alleen worden gewijzigd door op de knop te tikken.
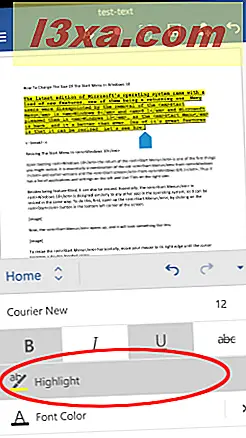
Als u Tikt op kleur, past u de momenteel geselecteerde kleur toe op de tekst.
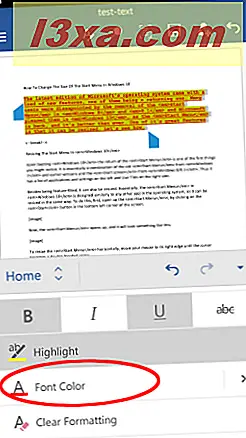
Als u een andere kleur wilt kiezen, tikt u op de pijl naast Kleur van lettertype .
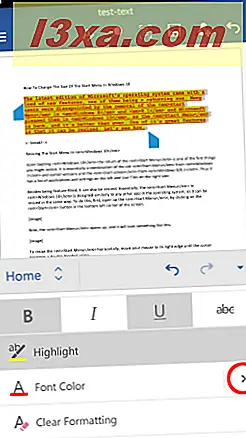
Dit opent een lijst met kleuren, van waaruit u de gewenste kleur kunt kiezen.
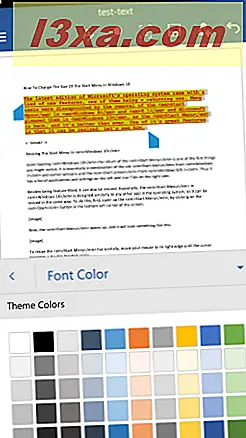
Met de volgende knop, Opmaak wissen verwijdert u alle tekstopmaak, behalve markeren.
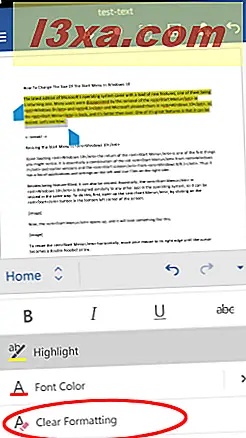
Tik op Opmaak lettertype om de tekst subscript of superscript te maken.
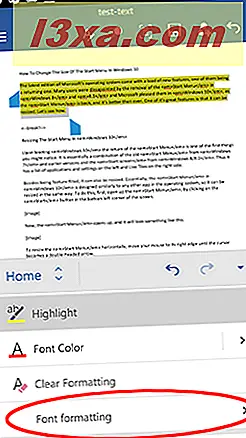
Selecteer in het nieuw geopende submenu de gewenste indeling voor uw tekst: Superscript of Subscript .
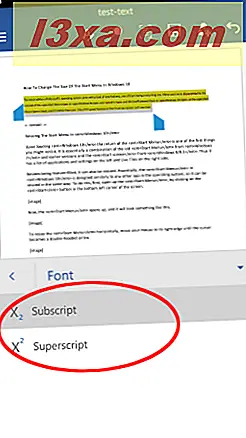
Tekststijlen wijzigen in een document in Microsoft Word voor Android
De laatste functie van het startmenu in Word voor Android is tekststijlen. Houd er rekening mee dat we ook lijsten en alinea-indelingen bespreken, maar we doen dat in afzonderlijke zelfstudies, die we binnenkort zullen publiceren.
Tik op Stijlen om de lijst met beschikbare tekststijlen te bekijken.
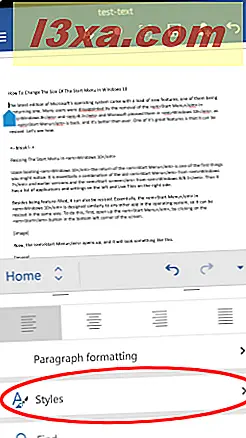
Kies een stijl uit de lijst en tik erop om deze te laten toepassen op de tekst.
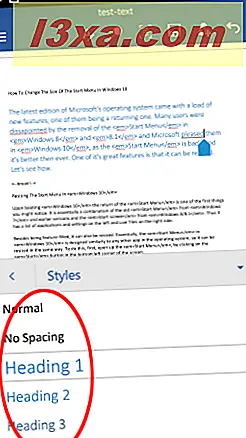
Stijlen kunnen worden toegepast op delen van tekst of op hele alinea's. Houd er rekening mee dat sommige stijlen er anders kunnen uitzien, afhankelijk van de tekstsecties waarop u ze hebt toegepast. Een citaatstijl toegepast op een inlinegedeelte van tekst zal bijvoorbeeld heel anders zijn dan een citaatstijl toegepast op een hele alinea.
Conclusie
Zoals u ziet, biedt Microsoft Word voor Android een breed scala aan opties om de manier waarop uw tekst eruit ziet te veranderen. Al deze functies zijn beschikbaar via het gemakkelijk toegankelijke Home- menu, waar u een groot aantal opmaakopties kunt instellen.
Natuurlijk heeft Word nog veel meer te bieden: we behandelen het lijstbeheer, de alinea-instellingen en nog veel meer in komende tutorials. Blijf op de hoogte en deel uw mening over Microsoft Office voor Android in de comments!



