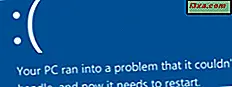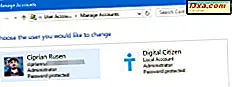We horen deze dagen constant over " de cloud ". Het is zo populair dat fabrikanten van mobiele apparaten vaak afzien van het vergroten van de opslagcapaciteit voor hun nieuwe instapproducten, omdat het niet cool wordt geacht om inhoud lokaal meer op te slaan. Kies de cloudopslagprovider die u het leukst vindt, installeer hun client-app en stel deze in en u bent in de cloud. Er zijn verschillende grote cloud-opslagproviders met elk hun eigen voor- en nadelen: Dropbox is een van de populairste, Google Drive is eenvoudig te gebruiken voor degenen die al een Google-account gebruiken, maar in dit artikel zullen we het hebben over Microsoft's product, namelijk Microsoft OneDrive . We zullen u leren hoe u OneDrive instelt op uw Android-smartphone of -tablet:
OPMERKING: voor deze tutorial hebben we een Google Nexus 5-apparaat met Android 5.1.1 Lollipop gebruikt. De procedures zijn vergelijkbaar op alle Android-apparaten, dus u moet goed zijn om te gaan, zelfs als u een andere versie van Android op uw apparaat gebruikt.
Installeer de OneDrive-app uit de Google Play Store
Voordat u OneDrive kunt gebruiken, moet u de client-app installeren vanuit de Play Store, dus start de winkel op en zoek naar OneDrive in de zoekbalk. Bijna zeker zal degene die je zoekt het eerste resultaat in de lijst zijn, dus selecteer het en tik op Installeren om de app te installeren.

Na het installeren van de app, open je de app-lade van je startscherm en start je de OneDrive- app - deze is gemakkelijk te herkennen omdat deze twee blauwe wolken voor het pictogram heeft.

Uw OneDrive-account instellen
Bij de eerste opening toont de Microsoft OneDrive-app de gebruikers de hoogtepunten als een presentatie op 4 schermen. Veeg het scherm naar links om door de presentatieschermen te bladeren en meer te lezen over de functies van de app.

Nadat u klaar bent met de eerste presentatie, biedt de OneDrive-app u de mogelijkheid om een OneDrive-account te maken vanuit de app of in te loggen met uw bestaande OneDrive-account.
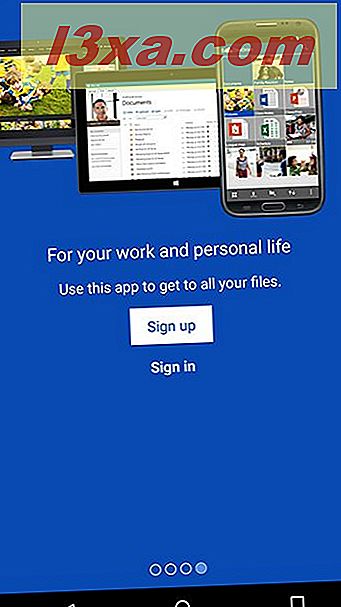
Omdat we al een bestaand Microsoft-account hadden, hoefden we alleen de aanmeldingsoptie te kiezen en de app aan te melden met de gebruikersnaam en het wachtwoord van ons account.

Als u nog geen Microsoft-account hebt, tikt u op de knop Registreren om een nieuw Microsoft-account te maken. U hoeft alleen uw e-mailadres in te voeren en een wachtwoord voor het account te kiezen.

Merk op dat Microsoft niet rond speelt als het gaat om uw veiligheid. Voor uw Microsoft-account keuren zij alleen wachtwoorden goed die een combinatie van hoofdletters en kleine letters en ten minste één cijfer bevatten, houd hier dus rekening mee bij het kiezen van uw accountwachtwoord.

Nadat u klaar bent met het maken van een nieuw Microsoft-account of wanneer u zich aanmeldt bij uw bestaande account, krijgt u de nieuwste functies te zien die Microsoft in deze app heeft geïntegreerd.

Tik op de pijl Terug als je klaar bent met het inhalen van het nieuws om terug te keren naar de lijst met je bestanden die je hebt opgeslagen in OneDrive.

U zult merken dat Microsoft al de vrijheid heeft genomen om uw zojuist gemaakte account te vullen met een map Documenten en een map Afbeeldingen, evenals een handleiding Aan de slag voor u.
En daarmee is de installatie van de OneDrive-app op uw Android-smartphone of -tablet voltooid!
Conclusie
Microsoft's OneDrive cloud-oplossing biedt vanaf het begin 5 GB aan ruimte met de gratis account, die kan worden uitgebreid tot 30 GB aan ruimte door de service aan te bevelen aan uw vrienden of door uw camerafoto's aan de cloud te koppelen en te synchroniseren. Hoewel er andere oplossingen zijn die meer ruimte bieden met een gratis account, kan de service van Microsoft naadloos worden geïntegreerd met uw apparaat en heeft u de mogelijkheid om automatisch een back-up van uw bestanden te maken. Het biedt clients voor alle belangrijke besturingssystemen (geen Linux-ondersteuning echter), inclusief de Xbox-console. Dus als u Microsoft zou moeten kiezen voor uw cloudopslagprovider, bent u zeker blij met uw keuze. En nu weet u ook hoe u het moet instellen op uw Android-apparaat.