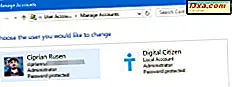
Moet u een gebruikersaccount op uw Windows-computer of apparaat verwijderen? Moet u weten hoe u de persoonlijke bestanden van die gebruiker bewaart? Dan bent u op de juiste plaats, want deze gids toont twee manieren om gebruikersaccounts in Windows te verwijderen. Laten we beginnen:
BELANGRIJK: de eerste methode die in deze handleiding wordt beschreven, werkt voor alle versies van Windows en stelt u ook in staat om de bestanden van de gebruiker te bewaren. Als u echter de gegevens van de gebruiker nodig hebt, kunt u het beste handmatig een back-up maken voordat het verwijderingsproces wordt gestart. Voordat u verder gaat, moet u inloggen met een ander gebruikersaccount dan het account dat u verwijdert. Het gebruikersaccount dat u gebruikt voor het verwijderingsproces moet een beheerder zijn op uw computer of apparaat.
Hoe gebruikersaccounts verwijderen uit het Configuratiescherm, in Windows
Deze methode werkt in alle versies van Windows: Windows 7, Windows 10 en Windows 8.1. De eerste stap is om het Configuratiescherm te openen. Als je wat hulp nodig hebt, lees dan deze handleidingen:
- 8 manieren om het configuratiescherm te starten in Windows 10
- Introductie van Windows 8.1: 9 manieren om toegang tot het configuratiescherm te krijgen
Klik of tik vervolgens op "Gebruikersaccounts" (in Windows 10) of "Gebruikersaccounts en Family Safety" (in Windows 7 en Windows 8.1).

Zoek in het gedeelte Gebruikersaccounts naar een koppeling met de tekst "Gebruikersaccounts verwijderen" (in Windows 10) of "Gebruikersaccounts toevoegen of verwijderen" (in Windows 7 en Windows 8.1).
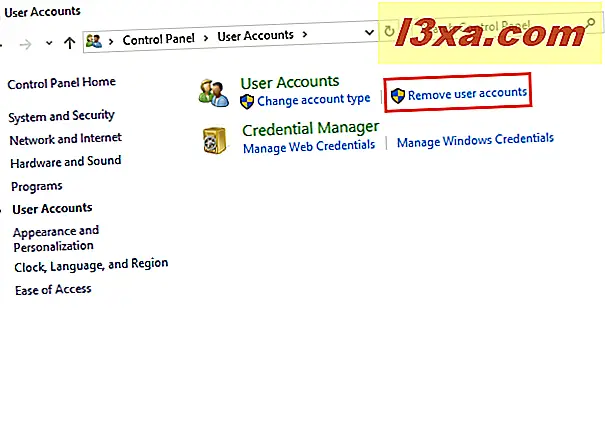
Er wordt een lijst weergegeven met alle gebruikersaccounts die op uw Windows-computer of -apparaat staan. Selecteer het gebruikersaccount dat u wilt verwijderen.

U krijgt nu verschillende acties te zien die u met het geselecteerde account kunt uitvoeren. Klik of tik op 'Het account verwijderen'.

U wordt gevraagd of u de bestanden van de gebruiker wilt behouden. U kunt kiezen om Bestanden verwijderen te verwijderen en alles van dat gebruikersaccount zal worden verwijderd. U kunt ook beslissen om bestanden te behouden en de gebruikersmappen van dat account worden op uw bureaublad verplaatst in een map met de naam van dat gebruikersaccount.
De mappen die worden bijgehouden zijn de volgende: documenten, favorieten, muziek, afbeeldingen en video's.

Als u ervoor kiest om bestanden te behouden, wordt u gevraagd of u zeker weet dat u die gebruikersaccount wilt verwijderen. Druk op Account verwijderen en u bent klaar.

Als u ervoor kiest de bestanden van de gebruiker te bewaren, zoekt u naar een map met de naam van de gebruiker op uw bureaublad.
Hoe gebruikersaccounts verwijderen uit de app Instellingen, in Windows 10
Deze methode werkt alleen in Windows 10. Als u dit besturingssysteem gebruikt, opent u de app Instellingen. Klik of tik vervolgens op Accounts .

Klik of tik in de kolom aan de linkerkant op 'Familie en andere mensen'. Selecteer vervolgens aan de rechterkant het gebruikersaccount dat u wilt verwijderen en klik of tik op Verwijderen .

U wordt erop gewezen dat het verwijderen van het account van deze persoon al hun gegevens van uw pc zal verwijderen, inclusief items op hun bureaublad, downloads, documenten, foto's en muziek. Als u door wilt gaan met verwijderen, drukt u op 'Account en gegevens verwijderen'.

Het gebruikersaccount wordt verwijderd zonder dat om verdere bevestiging wordt gevraagd.
Conclusie
Nu weet u hoe u een gebruikersaccount uit Windows verwijdert. Volg de instructies in onze gids en laat ons weten of ze goed hebben gewerkt of niet. Als je vragen of problemen hebt, laat hieronder een reactie achter.



