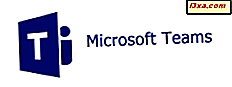Tablet-pc's worden tegenwoordig steeds populairder en dat is niet zonder reden. Ze zijn compact en gemakkelijk te gebruiken en kunnen net zo krachtig zijn als hun neven en nichten met toetsenborden. Ze zijn ontworpen om u op het scherm te laten schrijven met een stylus op dezelfde manier als waarop u met een pen op papier schrijft. De meeste websites en andere software zijn echter niet ontworpen om handschrift te accepteren. Dit is waar het Tablet Input Panel echt schittert - het converteert bijna elk handschrift naar getypte tekst die uw applicaties kunnen gebruiken. In deze zelfstudie leren we hoe u tekst snel en nauwkeurig in kunt voeren.
OPMERKING: net als bij de vorige zelfstudie is deze zelfstudie van toepassing op tabletcomputers, aanraakschermen en invoerapparaten voor tablets / pennen. U kunt ook "schrijven" als u alleen een muis of trackball hebt, maar enkele van de volgende instructies zijn niet van toepassing.
Laten we schrijven!
Aangezien het Tabletinvoervenster speciaal is ontworpen om u in staat te stellen uw tekst geconverteerde handschrift naar andere toepassingen te verzenden, zullen veel van de hulpmiddelen in het invoerpaneel niet goed werken als er geen andere toepassing beschikbaar is om tekst naartoe te sturen. Laten we beginnen met het openen van Notepad.
Open nu het invoerpaneel van de tablet door op het bijbehorende tabblad te tikken. Je ziet een klein schrijfgebied met een groep zwarte knoppen aan de rechterkant. In de bovenrand van het venster ziet u de opties voor schrijven en toetsenbord, het menu Tools en een groep van vier knoppen die u misschien niet herkent. Deze knoppen worden "correctievideo-knoppen" genoemd en wat ze doen, is dat je kleine geanimeerde clips laat zien die laten zien hoe correctief, verwijderend, splitsen en samenvoegen werkt.
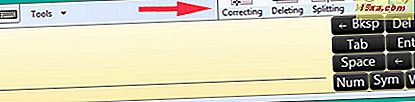
Als u niet wilt dat deze zichtbaar zijn, kunt u met de volgende knop (naast het rode pictogram Sluiten ) deze verbergen of weergeven.
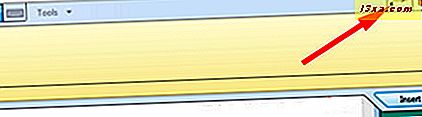
Terwijl u begint te schrijven, verdwijnt het cluster zwarte knoppen aan de rechterkant en verschijnt er een knop met het label Insert onder in het vak Input Panel . Als u geen andere open toepassing hebt waar u tekst naar kunt overzetten, kunt u erop klikken om het scherm leeg te maken en de knoppen terug te brengen. De knop is mogelijk ook grijs als er geen andere toepassing actief is. Daarom zijn we begonnen met het openen van Kladblok .
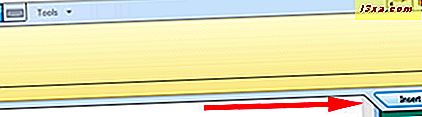
Standaard herkent het Tabletinvoerpaneel uw handschrift woord voor woord. Als u het karakter per karakter wilt laten herkennen, kunt u overschakelen van het standaard Schrijfblok (in vrije hand schrijven) naar het tekenblok . Tik op Extra en kies 'Teken per karakter schrijven' . Het schrijfblok verandert in een pad met spaties waarin elk teken kan worden geschreven. Als u deze methode voor tekstinvoer kiest, moet u er rekening mee houden dat het invoerpaneel van de tablet elk teken zal herkennen zonder de context in een woord te beschouwen en dat het handschriftwoordenboek niet beschikbaar is.
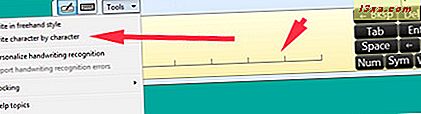
Stel dat u de standaardmodus gebruikt ( schrijf in freehand-stijl ). Begin met het schrijven van alles wat je leuk vindt. Terwijl u van woord naar woord beweegt, converteert het Tablet-invoerpaneel het vorige woord naar tekst. (Zie het eerste deel van Aan de slag met het Tablet-invoerpaneel van Windows 7 voor de instellingen voor tekstconversie.)
Terwijl u het einde van de regel nadert, voegt Tablet Input Panel meer ruimte toe. Verbreek geen woorden aan het einde van de regel - begin gewoon met het schrijven van het hele woord op de volgende regel.
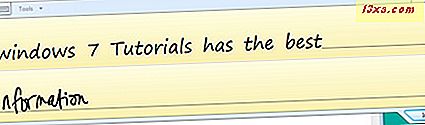
Wanneer je alles hebt geschreven wat je wilt schrijven, tik je op het tabblad Invoegen en je schrijven verschijnt in de andere applicatie.
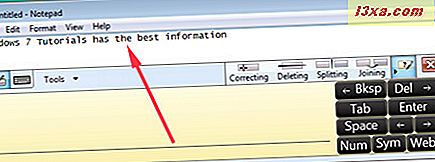
Correcties maken
Schrijven op het invoerpaneel van de tablet is net als het schrijven op papier met een pen, en als je een fout maakt en het hele ding opnieuw wilt doen, kun je het corrigeren zoals je zou doen met een pen. Als uw tablet-stylus een gum heeft, volg dan de instructies van de fabrikant om dat te gebruiken. Als je geen gum hebt of het niet wilt gebruiken, kun je een beetje plezier hebben met de correcties. Trek een lijn door wat je hebt geschreven en het zal verdwijnen. Krabbel het uit zoals je zou doen met een pen, door M-of-W-vormige lijnen, cirkelvormige lijnen of hoekige lijnen te gebruiken. Zowat alles dat op een krabbel lijkt te lijken, wordt geaccepteerd als een "verwijder deze fout" -opdracht.

Maar wat als u niet alles opnieuw wilt doen? Dit is waar de opdrachten met hun eigen kleine geanimeerde video's binnenkomen. Als Tablet Input Panel twee woorden tegelijk heeft uitgevoerd, kunt u de opdracht Split gebruiken om een spatie ertussen toe te voegen. Als een woord ten onrechte als twee is herkend, kunt u het samenvoegingscommando gebruiken om de stukken weer bij elkaar te plaatsen. De beste manier om te leren hoe deze opdrachten werken, is door de video's te bekijken. In dit geval is een foto absoluut meer dan duizend woorden waard.
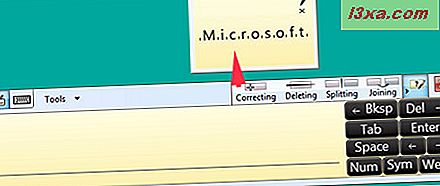
Als een woord verkeerd is gespeld of niet juist is herkend en u een paar tekens wilt corrigeren, tikt u op het woord. Je ziet het correctiegebied verschijnen - de tekens van het woord zijn gescheiden. Kijk recht boven het schrijfgebied en je ziet verschillende voorgestelde correcties voor het woord dat je hebt gekozen.
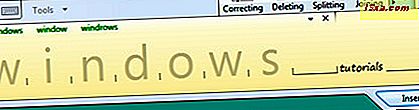
Als een van deze is wat je wilde schrijven, tik je erop en voert het invoerpaneel van de tablet de correctie automatisch uit. Als er niets aan de hand is, schrijf dan over de tekens die fout zijn gegaan. De handschriftherkenning is nog steeds actief, dus u kunt het hele woord zien veranderen terwijl u dit doet, omdat het invoerpaneel van de tablet probeert te anticiperen op de correcties. Als u begint te schrijven in de ruimte tussen twee woorden, geeft het Tablet-invoerpaneel u meer ruimte om in te schrijven.
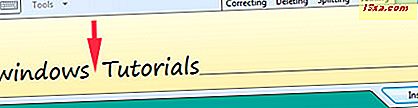
Als u tekens per teken schrijft, tikt u op het onjuiste teken en kunt u vervolgens het juiste teken selecteren in de lijst boven in het venster of het onjuiste teken overschrijven met het juiste teken.
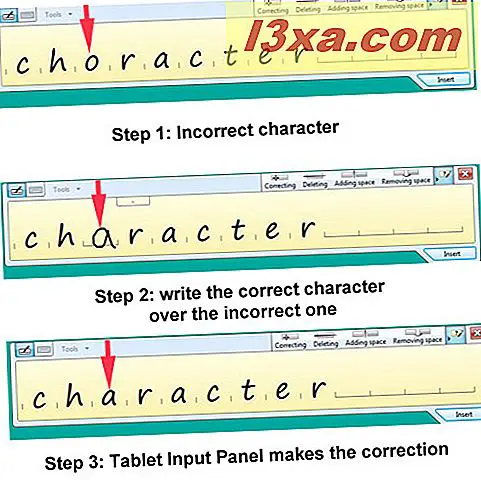
Zodra u iets heeft geschreven en er tevreden mee bent, klikt u op het tabblad Invoegen en ziet u uw tekst verschijnen in Kladblok .
Als u het Tablet-invoerpaneel gebruikt om tekst in een programma of webpagina in te voegen, en nadat u de tekst hebt ingevoegd, ziet u dat u een fout hebt gemaakt, selecteert u de onjuiste tekst en deze verschijnt in het schrijfvenster. je kunt dan correcties aanbrengen.
AutoAanvullen en Tekstvoorspelling
Je bent waarschijnlijk al bekend met de manier waarop AutoComplete werkt, vooral als je een smartphone hebt. Het invoerpaneel van de tablet kijkt naar wat je hebt geschreven en maakt een gefundeerde schatting van wat je gaat schrijven. Er verschijnt een lijst met suggesties boven het schrijfgebied. Als je een van die suggesties wilt gebruiken, tik je erop.
Tekstvoorspelling is geavanceerder. Er wordt gekeken naar wat je al hebt geschreven en anticipeert op wat erna komt. Hoe meer u het Tablet-invoerpaneel gebruikt, hoe beter de tekstvoorspelling wordt. Het is alleen beschikbaar in het Engels (VS en VK), Frans, Italiaans, Duits en Spaans. Het is ook beschikbaar in de karakter-voor-letter-modus in Traditioneel en Vereenvoudigd Chinees.
Het duurt een tijdje voordat het Tablet-invoerpaneel voldoende gegevens heeft verzameld om suggesties te kunnen doen. Ik heb het niet lang genoeg gebruikt, dus ik kan dat hier niet illustreren. Ik zal moeten blijven schrijven.
Als u geen van deze of beide functies wilt gebruiken, tikt u op 'Extra -> Opties -> Tekstaanvulling' en verwijdert u de items die u niet wilt.
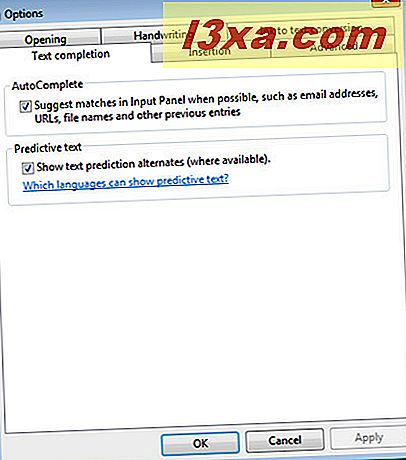
De nummer-, symbool- en webknoppen gebruiken
Net als het tabblad Invoegen onder aan het scherm, doen de zwarte knoppen aan de rechterkant niets als u geen geopende toepassing hebt om geconverteerde tekst in te voegen. Als je nog steeds tekst hebt in het venster Invoerpaneel, tik je op Invoegen om het naar Kladblok te verzenden. De zwarte knoppen verschijnen weer aan de rechterkant van het tekstinvoervenster. Deze knoppen werken rechtstreeks op de tekst in de andere applicatie die u gebruikt. Probeer ze te tikken om dit op het werk te zien.
Er zijn ook knoppen die het paneel Nummer en het paneel Symbolen openen . Je kunt beide panelen tegelijk openen, als je dat wilt, en door op de toetsen in die panelen te tikken zet je de cijfers of symbolen rechtstreeks in de andere applicatie. Ze doen niets als u geen andere applicatie beschikbaar hebt om de tekens naar toe te sturen.

De knop Web werkt alleen als uw webbrowser is geopend en bevat sleutels voor algemene onderdelen van URL's. Open uw browser en plaats uw cursor in de adresbalk boven aan uw browservenster. Tik op de knop http: //, gevolgd door www. knop, en kijk die verschijnen in de adresbalk.
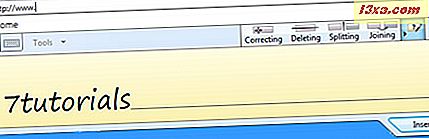
Typ in het tekstvak 7tutorials (of een ander websiteadres), corrigeer deze indien nodig en tik op Invoegen . Tik vervolgens op de knop ' .com' en de knop ' Enter', en daar ga je.
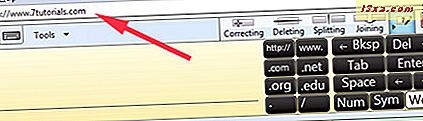
Meer volgt
Terwijl je experimenteert met het invoerpaneel van de tablet, zul je zien dat het heel goed is in het herkennen van vrijwel elk handschrift en het veranderen in nauwkeurige tekst. Het maken van correcties is eenvoudig en Tablet Input Panel wordt geleverd met ingebouwde knoppen waarmee u algemene symbolen en webadrescomponenten kunt invoeren met slechts één tik.
Hoe goed het ook is "out-of-the-box", er zijn manieren om het Tablet-invoerpaneel nog beter te maken en om het de manier te leren waarop u uw brieven schrijft. Dit wordt personaliseren genoemd en ik zal dit in de volgende tutorial bespreken. In de tussentijd, aarzel niet om de hieronder aanbevolen artikelen te bekijken.