
In Windows 7 (zoals bij de meeste andere besturingssystemen) kunt u zowel de taal wijzigen van het toetsenbord dat u gebruikt om dingen te typen als de taal van de visuele interface. In deze zelfstudie laat ik u zien hoe u de toetsenbordinvoertalen op uw systeem beheert. Dit omvat: hoe een taal toevoegen of verwijderen, een voorbeeld van de toetsenbordindeling van een taal, de taalbalk aanpassen en schakelen tussen talen.
Hoe een toetsenbord invoertaal toe te voegen of te verwijderen
Alle instellingen met betrekking tot de toetsenbordinvoertaal worden gedaan vanuit het venster 'Regio en taal' . Er zijn verschillende manieren om het te vinden. Een daarvan is om het Configuratiescherm te openen en naar 'Klok, taal en regio' te gaan . Daar kunt u klikken op 'Regio en taal' en vervolgens op het tabblad 'Toetsenborden en talen' of rechtstreeks op de koppeling 'Toetsenborden of andere invoermethoden wijzigen' .
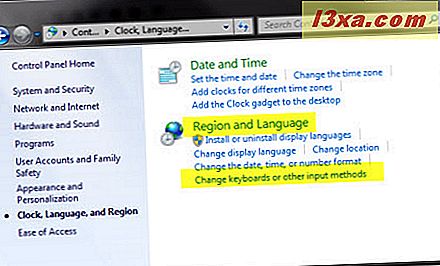
Een andere manier is om te zoeken naar 'wijzig toetsenbord' in het zoekmenu van het Startmenu en klik op het zoekresultaat 'Toetsenborden wijzigen of andere invoermethoden' .
Klik in het venster 'Regio en taal' op de knop 'Toetsenbord wijzigen' .
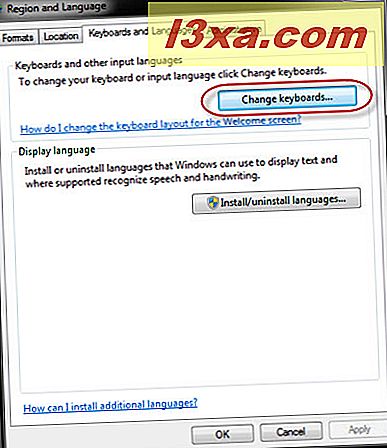
Op het tabblad Algemeen van het venster 'Tekstservices en invoertalen ' ziet u de lijst met momenteel geïnstalleerde invoertalen. Om een nieuwe toe te voegen, klikt u op de knop Toevoegen .
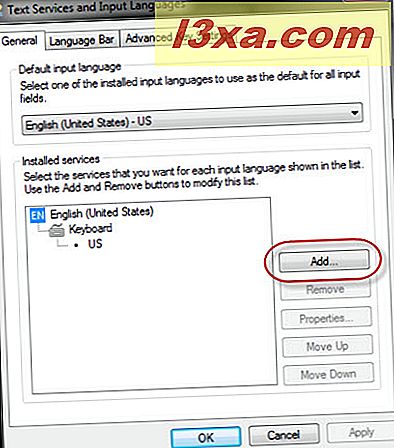
Selecteer de gewenste lijst in de grote lijst met beschikbare talen. Om te zien hoe een bepaalde taal eruitziet op uw toetsenbord, selecteert u deze en klikt u op Voorbeeld .
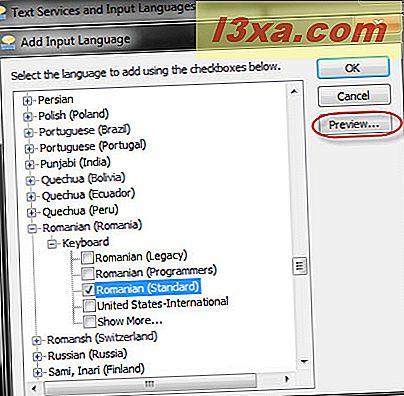
U ziet op het scherm een virtueel toetsenbord met de toets die specifiek is voor de geselecteerde invoertaal. Wanneer u klaar bent, klikt u op Sluiten .
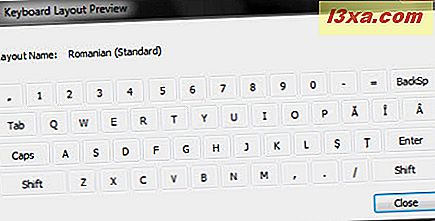
Nadat u de talen die u wilt toevoegen hebt geselecteerd, klikt u op OK en keert u terug naar het venster 'Tekstservices en invoertalen' .
Als u de volgorde van de geïnstalleerde invoertalen wilt wijzigen, kunt u deze met de muis selecteren en op de knoppen Omhoog en Omlaag klikken.
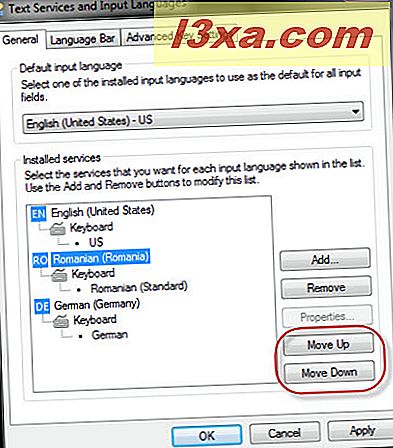
Als u een toetsenbordtaal wilt verwijderen, selecteert u deze met de muis en klikt u op de knop Verwijderen .
Pas de taalbalk aan
Als u meer dan één toetsenbordinvoertaal hebt geïnstalleerd, is de taalbalk standaard geactiveerd. Om het aan te passen, klikt u op het tabblad 'Taalbalk' van het venster 'Tekstservices en invoertalen' .
In het eerste gedeelte van het venster kunt u de positie van de balk aanpassen.
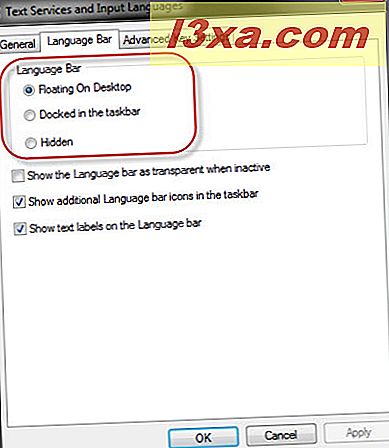
U kunt ervoor kiezen om het zwevend op uw bureaublad te laten zweven, in de taakbalk te plaatsen of aan het zicht te onttrekken. Hieronder kunt u een screenshot zien van hoe het eruit ziet op het bureaublad of in de taakbalk.
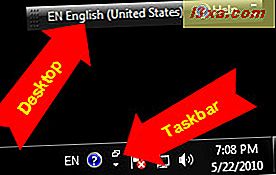
Als je ervoor kiest om het verborgen te houden, is het duidelijk dat je het nooit zult zien.
In dit venster hebt u ook opties over de transparantie van de balk, het aantal pictogrammen en tekstlabels dat wordt weergegeven.
Wanneer u klaar bent met het maken van de gewenste instellingen, klikt u op OK .
Wissel tussen toetsenbordinvoertalen
Om te schakelen tussen de toetsenbordinvoertalen, kunt u de taalbalk gebruiken en met de muis de gewenste taal selecteren.
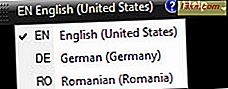
U kunt ook sneltoetsen gebruiken, de standaardinstelling is 'Left Alt + Shift' .
OPMERKING: een ding dat u in gedachten moet houden is het feit dat, wanneer u de actieve toetsenbordinvoertaal wijzigt, dit wordt gedaan voor de toepassing die momenteel is geopend. Als u een andere toepassing opent, is de gebruikte invoertaal de standaardtaal en moet u deze opnieuw schakelen.
Als u de snelkoppelingen voor het wisselen tussen toetsenbordinvoertalen wilt wijzigen, klikt u op het tabblad 'Geavanceerde toetsinstellingen ' van het venster 'Tekstservices en invoertalen ' . U ziet daar de lijst met sleutelreeksen die zijn gedefinieerd voor het wisselen tussen talen. Als u er één wilt wijzigen, selecteert u deze en klikt u op 'Change Key Sequence' .
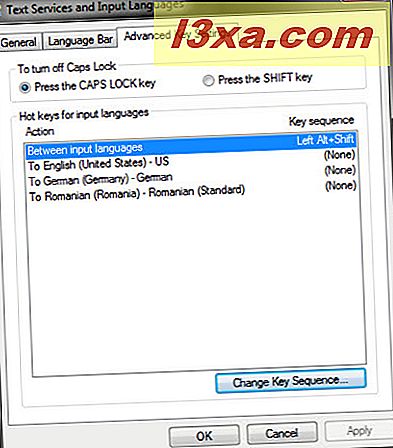
Selecteer in het venster 'Change Key Sequence' de gewenste combinatie en klik op OK .
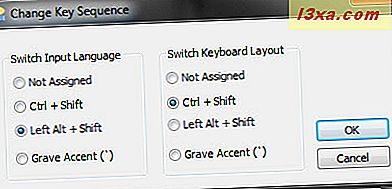
Vanaf nu is de nieuwe combinatie van toetsen geldig voor het wisselen tussen talen.
Conclusie
Zoals je ziet, is het beheren van je toetsenbordinvoertalen niet erg moeilijk. Als u meer wilt weten over dit onderwerp, aarzel dan niet om een reactie achter te laten of lees de artikelen die hieronder worden aanbevolen.



