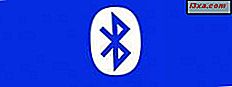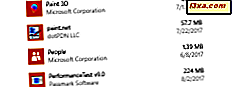
De meeste Windows-installaties zijn tegenwoordig 64-bits, dus de meeste mensen gebruiken 64-bits besturingssystemen en -toepassingen. Zelfs populaire applicaties zoals Chrome, Firefox, Office en 7-Zip gebruiken de 64-bit-architectuur voor betere prestaties. Dit alles is goed, maar op een 64-bits besturingssysteem kunt u zowel 32-bits als 64-bits apps uitvoeren. Hoe weet je of een programma 64-bit of 32-bit is? Om dit te helpen, willen we vijf manieren om dit te doen delen, die werken in alle moderne versies van Windows:
OPMERKING: deze handleiding behandelt Windows 10, Windows 7 en Windows 8.1. De meeste methoden werken in alle drie de versies van Windows, maar een daarvan is alleen op Windows 7 afgestemd - we hebben het dienovereenkomstig gemarkeerd.
Hoe weet u of uw Windows-installatie 64-bit of 32-bit is?
Allereerst moet u zien welke versie van Windows u gebruikt. Is het een 32-bits of een 64-bits versie? Als u niet zeker weet welke versie u hebt geïnstalleerd, lees dan deze handleiding: Welke versie van Windows heb ik geïnstalleerd? (5 methoden). Als u al weet dat u Windows 10 gebruikt, kan deze andere gids u helpen te achterhalen welke versie het is: Welke versie, versie en type Windows 10 heb ik geïnstalleerd ?.
Het is essentieel om te weten dat, als u een 32-bits versie van Windows gebruikt, alle toepassingen die erop zijn geïnstalleerd, ook 32-bits zijn. U kunt 64-bit-toepassingen niet installeren en gebruiken op 32-bits besturingssystemen.
Als u echter een 64-bits versie van Windows gebruikt, kunt u zowel 32-bits als 64-bits toepassingen gebruiken. Laten we een paar methoden bekijken om uit te zoeken welke programma's 32-bits zijn en welke 64-bits zijn.
1. Hoe weet ik of een programma 64-bit of 32-bit is, met behulp van Taakbeheer (Windows 10 en Windows 8.1)
Eerst moet u Task Manager openen op elke gewenste manier. De snelste manier om er te komen is om deze sneltoets te gebruiken: Ctrl + Shift + Esc .
Als u Windows 10 of Windows 8.1 gebruikt, gebruikt de Taakbeheer mogelijk de compacte weergave. Als dit het geval is, klikt of tikt u op Meer details .

Ga dan naar het tabblad Details .
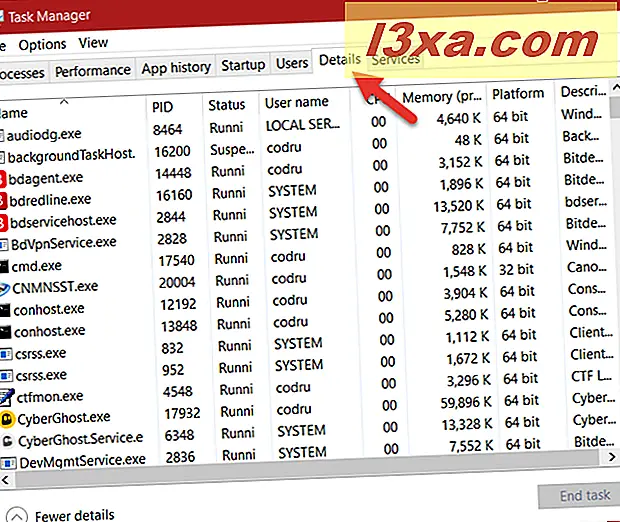
Klik met de rechtermuisknop of houd een kolomkop ingedrukt en kies ' Kolommen selecteren'.

Zoek en controleer het vak Platform . Klik of tik vervolgens op OK .

Voer de toepassing uit waarin u bent geïnteresseerd en bekijk de kolom Platform in Taakbeheer . Voor elke actieve toepassing of elk proces vertelt deze kolom u of deze 32-bits of 64-bits is.

2. Hoe weet ik of een programma 64-bit of 32-bit is, met behulp van Taakbeheer (Windows 7)
In Windows 7 is het proces iets anders dan in Windows 10 en Windows 8.1. Open Taakbeheer door tegelijkertijd op de Ctrl + Shift + Esc- toetsen op uw toetsenbord te drukken . Klik vervolgens op het tabblad Processen .

Op het tabblad Processen ziet u de lijst met processen die momenteel worden uitgevoerd. Als een programma 32-bits is, moet de tekst in de buurt van de naam worden weergegeven: * 32 . Als een programma 64-bits is, ziet u alleen de naam ervan, zonder * 32 aan het einde. In de onderstaande schermafbeelding is slechts één programma 32-bits en is het gemarkeerd.

3. Hoe weet ik of een programma 64-bit of 32-bit is, door zijn eigenschappen te analyseren (alle Windows-versies)
Een andere methode die goed werkt, is om de eigenschappen van het uitvoerbare bestand van dat programma te analyseren. Eerst moet je het opstartbestand (* .exe) of een van de snelkoppelingen lokaliseren.
Klik erop met de rechtermuisknop of houd ingedrukt en selecteer vervolgens Eigenschappen .

Ga vervolgens naar het tabblad Compatibiliteit .

Vink hier het vakje "Voer dit programma in compatibiliteitsmodus voor" uit en open de vervolgkeuzelijst. Als de lijst begint met Windows Vista, is de toepassing die u hebt geselecteerd een 64-bits toepassing.

Als de lijst met Windows 95 begint, is de geselecteerde toepassing een 32-bits toepassing.

BELANGRIJK: Pas geen compatibiliteitsinstellingen toe en sluit het venster Eigenschappen zonder wijzigingen aan te brengen.
4. Hoe weet u of een programma 64-bit of 32-bit is, met behulp van de Verkenner of Windows Verkenner (alle Windows-versies)
Gewoonlijk bevindt het programma zich in een van de volgende mappen wanneer u een programma of toepassing installeert: " C: \ Program Files" of "C: \ Program Files (x86)" . 64-bits toepassingen worden meestal geïnstalleerd in de map "C: \ Program Files", terwijl 32-bits toepassingen zichzelf installeren in de map "C: \ Program Files (x86)" .

Er zijn echter enkele uitzonderingen op deze regel. De 64-bits versie van Google Chrome installeert zichzelf bijvoorbeeld in de map "C: \ Program Files (x86)" . We weten de reden niet, maar u kunt ook andere 64-bits applicaties tegenkomen die hetzelfde doen.
5. Hoe weet ik of een programma 64-bit of 32-bit is, door naar het menu Info of Help te kijken (alleen voor sommige programma's, in alle Windows-versies)
Sommige toepassingen geven ook aan of ze 64-bits of 32-bits zijn in het menu Over of Help . Dit is echter geen betrouwbare oplossing om deze informatie te achterhalen, omdat slechts enkele apps het aanbieden. Bijvoorbeeld Google Chrome. U kunt leren of het 64-bit of 32-bit is door het menu Instellingen te openen en vervolgens naar Help -> Over Google Chrome te gaan . Hiermee wordt een nieuw tabblad geopend waarin het versienummer wordt vermeld en of het 64-bits of 32-bits is.

Deze aanpak wordt ook gebruikt door andere apps en u kunt deze gebruiken op elke Windows-versie. Zoals we al zeiden, is het echter geen betrouwbare methode, omdat het geen standaardbenadering is van softwareontwikkelaars om deze informatie in hun applicaties op te nemen.
Kent u andere manieren om te vertellen of een programma 64-bits of 32-bits is?
Dit zijn de meest eenvoudige methoden die u kunt gebruiken om erachter te komen of een toepassing 64-bits of 32-bits is, zonder hulpmiddelen van derden te installeren. Probeer ze uit en laat ons weten wat je favoriet is. Als je andere methoden kent, aarzel dan niet om ze te delen in de comments hieronder.