
Heb je je ooit afgevraagd wat voor soort items je op je startscherm kunt vastpinnen? Nou, er zijn veel dingen die je kunt vastpinnen en waar je waarschijnlijk niets van wist, zoals bibliotheken, netwerklocaties, websites, verschillende apps en vele anderen. Als je het startscherm niet echt leuk vond of je hebt het nut ervan misschien niet gezien na het lezen van onze gids. Als je het nog niet hebt uitgedacht, is het onze bedoeling om je te leren hoe je verschillende items kunt vastpinnen op je startscherm in een korte maar uitgebreide gids. Laten we gaan:
Hoe Windows 8.1 Apps vast te zetten op het startscherm
Het vastzetten van Windows 8.1-apps op het startscherm is een heel eenvoudige taak. Eerst moet je de app vinden die je wilt vastzetten. Druk hiervoor op de pijlvormige knop linksonder in het scherm.
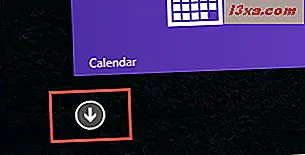
Op deze manier toont u alle beschikbare apps op uw computer.
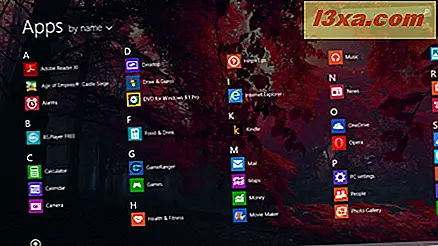
Zoek de app die u wilt vastzetten en klik met de rechtermuisknop of houd ingedrukt. Een contextueel menu zal openen. Druk nu op Pin to Start .
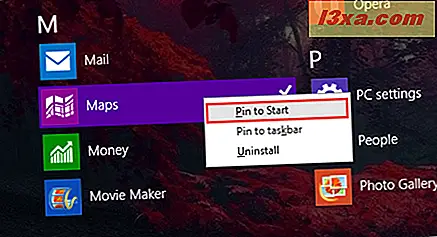
Nu wordt uw app vastgezet op het startscherm.
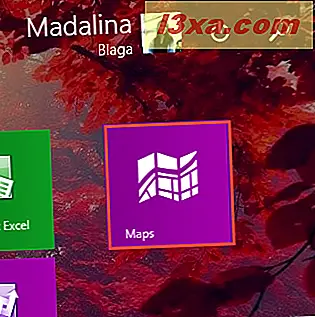
Als de app al op het startscherm is vastgezet, is een van de beschikbare opties in het menu los van Start . Als u deze optie kiest, wordt uw app verwijderd van het startscherm.
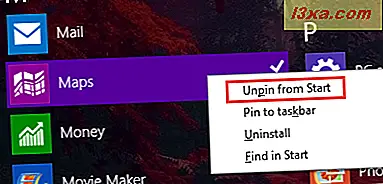
Hoe bureaubladapps vast te zetten op het startscherm
Nogmaals, u moet het programma dat u wilt vastzetten op het startscherm lokaliseren. U kunt dat doen door de snelkoppeling van het programma te selecteren, die bijvoorbeeld op de desktop te vinden is.
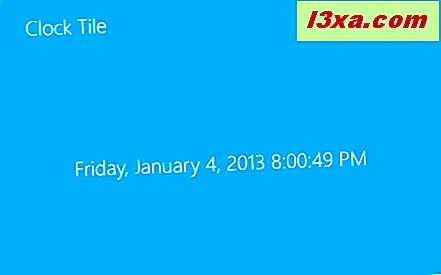
Of u kunt op uw computer zoeken naar de locatie waar het programma is geïnstalleerd. Selecteer vervolgens het belangrijkste uitvoerbare bestand.
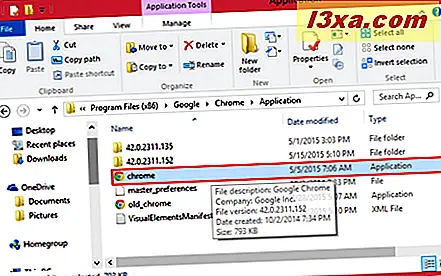
Natuurlijk is een andere optie om gewoon naar de gewenste toepassing te zoeken door het zoekvak in Verkenner te gebruiken .
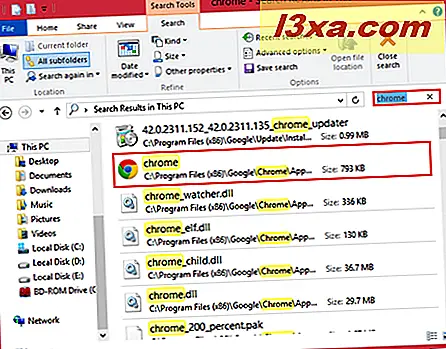
Nadat u de bureaubladtoepassing heeft gevonden, klikt u er met de rechtermuisknop op of houdt u deze ingedrukt. Druk in het contextmenu op Vastzetten aan Start .
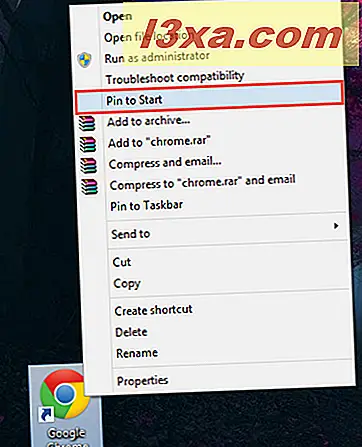
Nu kunt u naar het startscherm gaan, waar u het programma dat u hebt gekozen als een vastgezette applicatie ziet.

Mappen en bibliotheken vastzetten op het startscherm
Het mappen van mappen of bibliotheken naar het startscherm lijkt op de manier waarop u bureaubladtoepassingen pint . Selecteer eenvoudig de map of bibliotheek die u wilt vastzetten, klik met de rechtermuisknop of houd ingedrukt en selecteer Vastzetten aan start .
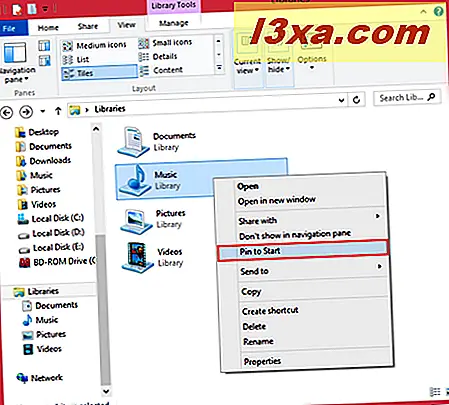
Nu wordt uw bibliotheek of map vastgezet op het startscherm, net als elke andere app of desktopprogramma .
In Windows 8.1 is het gedeelte Bibliotheken standaard uitgeschakeld. Als je het terug wilt brengen en je weet niet hoe je onze handleiding raadpleegt: Introductie van Windows 8.1: Hoe haal je de bibliotheken terug in File Explorer.
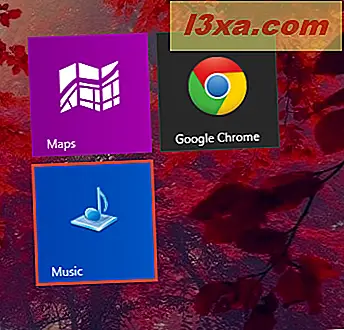
Hoe netwerklocaties op het startscherm vast te zetten
Het vastzetten van een netwerklocatie werkt op dezelfde manier als het vastzetten van mappen of bibliotheken. Je moet bijna dezelfde stappen volgen. Zoek de gewenste netwerklocatie op met behulp van Verkenner . De netwerklocatie kan een daadwerkelijke computer of een gedeelde map zijn. Klik nu met de rechtermuisknop of houd de netwerklocatie ingedrukt en druk in het contextmenu op Vastzetten naar Start .
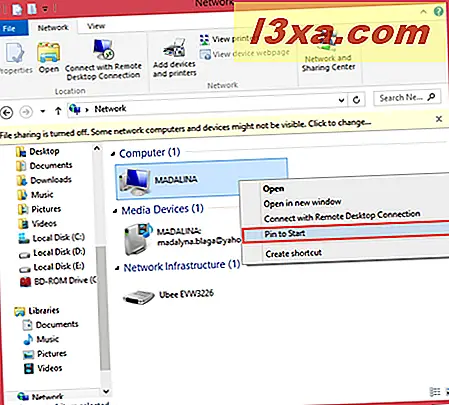
Eén ding om te onthouden: zelfs als die netwerklocatie niet langer beschikbaar is, wordt de tegel die je hebt gemaakt nog steeds weergegeven op het startscherm.
Hoe u uw favoriete websites kunt vastzetten op het startscherm
Een interessante optie in Windows 8 is de mogelijkheid om sites te koppelen aan het startscherm. Op dit moment werkt dit echter alleen als u Internet Explorer gebruikt . Het leuke is dat het niet uitmaakt of je de Desktop- versie verkiest of de volledige Windows 8.1- app-versie op het scherm.
Het is belangrijk dat u weet dat de app Internet Explorer niet meer beschikbaar is op het scherm Apps als u een andere browser als standaard instelt. Als u deze app wilt gebruiken, moet u Internet Explorer instellen als standaardbrowser en de app opnieuw worden weergegeven. Als u niet weet hoe u dat moet doen, raadpleeg dan onze gids: Stel de gewenste Internet Explorer-versie in als standaard in Windows 8.1
Laten we nu kijken hoe een website vastgezet kan worden met de app-versie van Internet Explorer . Blader eerst door de website die u wilt vastzetten.
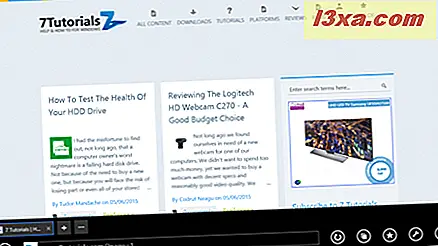
Druk nu op de knop Favoriet in de onderste menubalk.
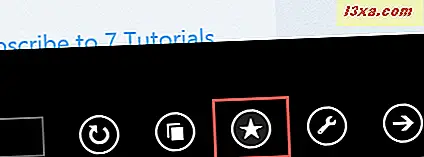
Het favoriete menu verschijnt. Druk vervolgens op de knop Pin-site .
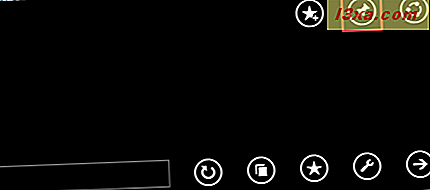
Nu kunt u de vastgezette snelkoppeling hernoemen. Als je klaar bent, druk je op Vastzetten aan Start .
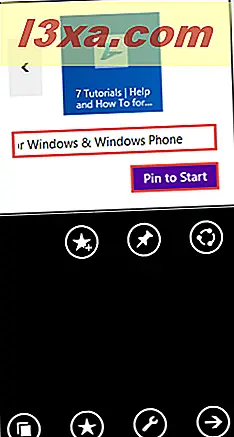
Zo ziet uw vastgezette website er in het startscherm uit.
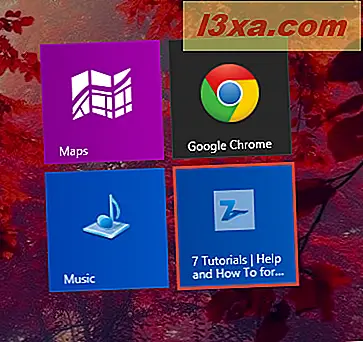
Als u de Desktop- versie van Internet Explorer liever gebruikt, zijn de zaken weer vrij eenvoudig. Nadat u klaar bent met het laden van uw favoriete site, kijkt u rechtsboven in de browser. Je ziet daar een paar pictogrammen. De laatste is de snelkoppeling naar het menu Tools . Druk op de knop Tools om door te gaan of op de toetscombinatie Alt + X.
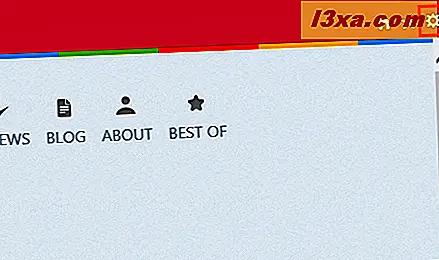
Een pop-upmenu wordt geopend. Druk op Site toevoegen aan apps .
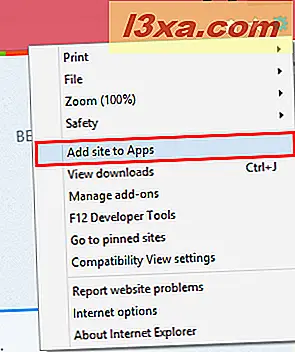
Druk nu op Toevoegen .
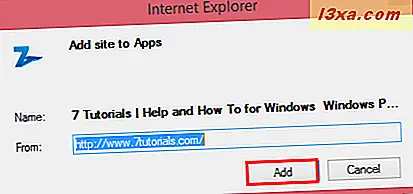
Vervolgens ga je naar je Apps en blader je naar de website die je zojuist hebt toegevoegd en plak je deze op het startscherm zoals eerder weergegeven.
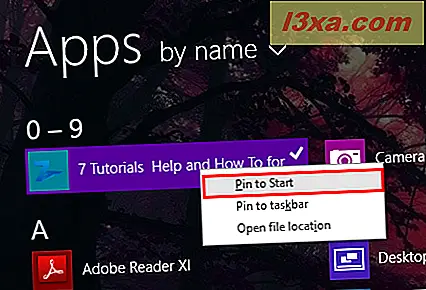
Wanneer een website is vastgezet met behulp van de desktopversie van Internet Explorer 11, zullen sommige wijzigingen optreden wanneer u de snelkoppeling opent die u zojuist hebt gemaakt. De Home- knop van rechts wordt verwijderd en het logo van de website wordt aan de linkerkant geplaatst. Als u hierop drukt, keert u terug naar de startpagina van de website. Ook de knop Vorige en Volgende neemt de overheersende kleur van de website op.
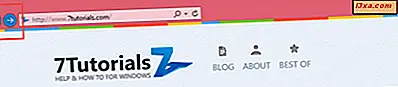
Het logo van de website verschijnt ook als een pictogram in de taakbalk.
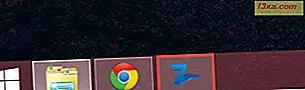 OPMERKING: Het is vermeldenswaard dat, zolang Internet Explorer uw standaardbrowser is, alle websites die u hebt vastgezet met behulp van de aanraakversie altijd worden geopend in de Internet Explorer-app. Als u echter de desktopversie gebruikt om websites vast te zetten, onthoudt Windows 8.1 dat en worden de websites die u hebt vastgezet altijd geopend door de desktopversie van Internet Explorer.
OPMERKING: Het is vermeldenswaard dat, zolang Internet Explorer uw standaardbrowser is, alle websites die u hebt vastgezet met behulp van de aanraakversie altijd worden geopend in de Internet Explorer-app. Als u echter de desktopversie gebruikt om websites vast te zetten, onthoudt Windows 8.1 dat en worden de websites die u hebt vastgezet altijd geopend door de desktopversie van Internet Explorer. Hoe regelpaneel items op het startscherm te spelden
Het vastzetten van items op het bedieningspaneel van uw startscherm is vergelijkbaar met wat we eerder hebben laten zien.
Open het Configuratiescherm en blader door de items die u wilt vastzetten naar het startscherm. Laten we aannemen dat je Windows Firewall wilt vastpinnen. Ga naar Systeem en beveiliging, zoek Windows Firewall op en klik met de rechtermuisknop of houd ingedrukt.
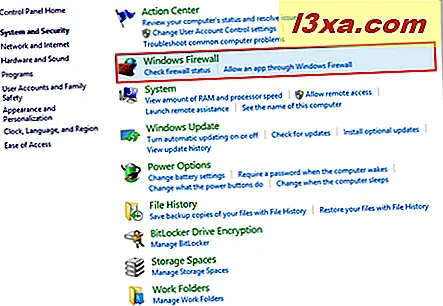
Druk nu op Pin to Start en u bent klaar.
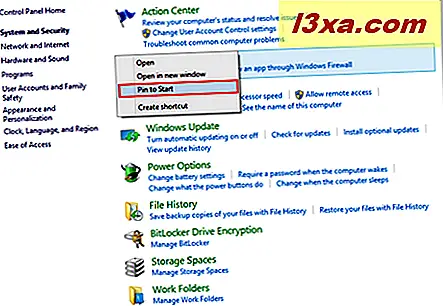
Dit is hoe Windows Firewall eruitziet als vastgezet op uw startscherm.
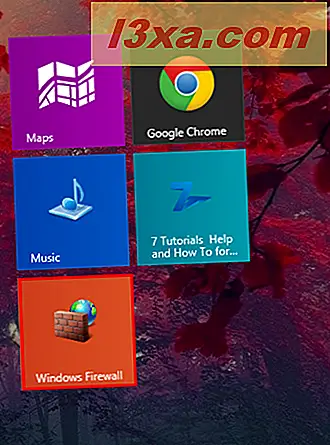
Conclusie
Items vastzetten aan uw Start is een van de eenvoudigste taken die u kunt uitvoeren in Windows 8.1. Op deze manier hebt u de mogelijkheid om de personalisatie van uw besturingssysteem naar een hoger niveau te tillen om meer dan ooit aan uw behoeften te voldoen. Zodra u weet wat u moet vastpinnen en nadat u ze op een efficiënte manier hebt gegroepeerd, zult u begrijpen waarom het startscherm in de eerste plaats is ontworpen: snelle toegang tot elk item op uw computer van apps en mappen tot websites en systeemopties. Als je tot nu toe het startscherm niet zo'n handige functie hebt gevonden, misschien nu wel. Vergeet ook niet onze onderstaande aanbevelingen te lezen voor andere leuke tips over het werken met het startscherm.



