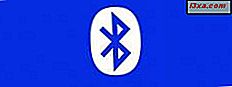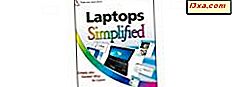Als u Xbox-, Outlook.com-, Windows 10-, Office 365-, Azure- of andere Microsoft-producten en -services gebruikt, heeft u zeker een Microsoft-account waarmee u zich kunt aanmelden. U kunt dit uw Xbox-account, uw OneDrive-account of andere naam, maar ze zijn uiteindelijk allemaal een Microsoft-account. Als u zich niet bij uw account kunt aanmelden omdat u uw wachtwoord bent vergeten, moet u online gaan en het opnieuw instellen. U kunt dit niet doen vanaf het apparaat of de toepassing waar u het probeert te gebruiken. U kunt als volgt het wachtwoord voor uw Microsoft-account opnieuw instellen:
Als je een opfrissing nodig hebt over wat een Microsoft-account is en waarom je er een zou gebruiken, lees dan deze handleidingen:
- Wat is een Microsoft-account?
- Moet u een lokaal of een Microsoft-account gebruiken in Windows 10?
- Hoe u authenticatie in twee stappen kunt instellen voor uw Microsoft-account
Stap 1: Open de tool voor het opnieuw instellen van het Microsoft-wachtwoord in uw favoriete webbrowser
Om weer toegang te krijgen tot uw Microsoft-services en -apparaat, kunt u elk apparaat gebruiken dat verbonden is met internet en naar de online-resethulpmiddel van Microsoft gaan. Selecteer dat u uw wachtwoord bent vergeten en druk op Volgende .

Geef vervolgens het e-mailadres op voor uw Microsoft-account en typ de captcha die op het scherm wordt weergegeven. Als de captcha zich op twee rijen bevindt, zoals in de onderstaande schermafbeelding, typt u eerst de twee letters van de eerste rij en vervolgens de drie van de tweede rij. Druk vervolgens op Volgende .

Stap 2: Selecteer hoe u uw beveiligingscode wilt ontvangen
U wordt nu gevraagd om uw identiteit te verifiëren. Als u een actieve gebruiker bent, hebt u mogelijk Microsoft een alternatief e-mailadres, een telefoonnummer en / of een tweestapsbeveiligingsverificatie-app verstrekt. Als dat zo is, hebt u geluk en is het opnieuw instellen van uw Microsoft-wachtwoord eenvoudig en gaat het om het ontvangen en typen van een beveiligingscode. Selecteer de gewenste methode voor het ontvangen van uw beveiligingscode: e-mail, sms of de app (indien beschikbaar). Voor deze tutorial hebben we e-mail geselecteerd.

Om uw identiteit te verifiëren, typt u de alternatieve e-mail die u hebt opgegeven voor uw Microsoft-account (of uw telefoonnummer, als u die optie hebt geselecteerd). Druk vervolgens op "Code verzenden " .

Stap 3: Voer uw beveiligingscode in
Controleer uw alternatieve e-mailadres (of uw telefoon, als u hebt geselecteerd dat u de beveiligingscode wilt verzenden met een sms-bericht) en zoek het bericht met de beveiligingscode van Microsoft. Typ dit in dit venster en druk op Volgende .

Stap 4: wijzig het wachtwoord van uw Microsoft-account
U kunt nu het nieuwe wachtwoord typen en bevestigen dat u wilt gebruiken. Nadat u het hebt getypt, klikt of tikt u op Volgende .

Microsoft bevestigt dat uw account is hersteld en dat uw wachtwoord is gewijzigd.

Gebruik het nieuwe wachtwoord om in te loggen met uw Microsoft-account en u bent klaar.
Wat als ik geen beveiligingscode van Microsoft kan krijgen?
In eerste instantie hebben we de eenvoudige manier besproken om het wachtwoord van uw Microsoft-account te herstellen: het wachtwoord waar u een alternatief e-mailadres, een telefoonnummer of een beveiligings-app voor tweestapsverificatie hebt opgegeven. Als dat niet het geval is, is het opnieuw ingewikkelder om uw wachtwoord opnieuw in te stellen en uw account te herstellen. Wanneer u wordt gevraagd uw identiteit te verifiëren, selecteert u "Ik heb geen van deze " .

U wordt gevraagd om een e-mailadres voor contact op te geven dat werkt en dat u kunt gebruiken. Geef een ander e-mailadres op dan dat van het Microsoft-account dat u probeert te herstellen en klik op Volgende .

Er wordt een verificatiecode verzonden naar dat e-mailadres dat u heeft opgegeven. Controleer uw e-mail, zoek de code op die door Microsoft is verzonden en typ deze in. Druk vervolgens op Verifiëren .

Om weer toegang te krijgen tot uw Microsoft-account, wordt u gevraagd om persoonlijke gegevens zoals uw naam, geboortedatum, enzovoort. Vul de beschikbare velden zo waarheidsgetrouw mogelijk in en druk op Volgende .

Als u zich vervolgens een aantal oude wachtwoorden herinnert die u voor dit account hebt gebruikt, kunt u deze in de juiste vakjes invoeren (dit is niet verplicht). Selecteer ook welke Microsoft-producten u in uw account hebt gebruikt en of u iets van Microsoft hebt gekocht (later wordt u om uw creditcardgegevens gevraagd als u Ja hebt gezegd). Als je dat allemaal hebt voltooid, klik je op Volgende .
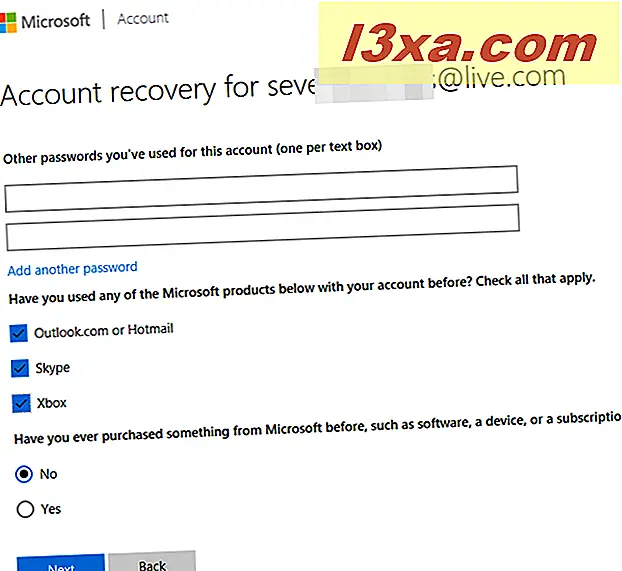
U wordt gevraagd om de e-mailadressen van contactpersonen waar u onlangs e-mails naartoe hebt gestuurd en de onderwerpen van uw onlangs verzonden e-mails. Als je ze onthoudt, vul dan deze informatie in. Als u dat niet doet, drukt u gewoon op Volgende .

Nu wordt u om details gevraagd van Skype (als u het hebt gebruikt). Voltooi wat je onthoudt, als je dat doet en druk op Volgende .
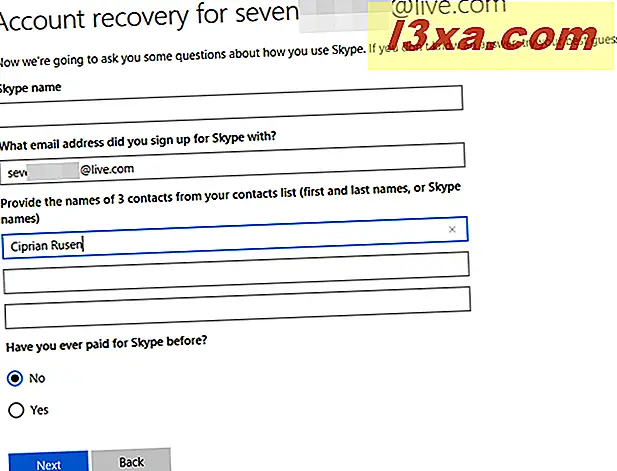
Ten slotte wordt u gevraagd om de naam op uw creditcard in te voeren (als u er een hebt gebruikt in uw Microsoft-account) en andere gerelateerde gegevens. Voltooi ze, als je ze kent en klik op Volgende .

U bent nu op de hoogte dat uw ingevulde informatie is ingediend en dat het gewoonlijk 24 uur duurt voordat iemand bij Microsoft uw informatie heeft bekeken en u kan helpen bij het opnieuw instellen van het wachtwoord.
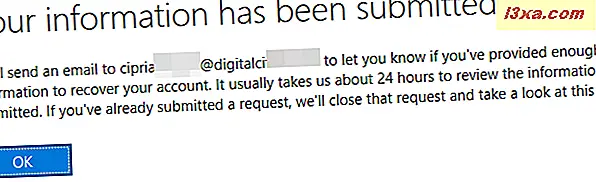
Ook krijgt u op het e-mailadres voor contact dat u hebt opgegeven een bevestigingsbericht met uw ticketnummer.

Nu kunt u alleen wachten tot Microsoft uw gegevens verifieert en contact met u opneemt.
BELANGRIJK: deze methode voor het opnieuw instellen van het wachtwoord werkt niet als u de tweestapsverificatie hebt geactiveerd. De eerste methode zou prima moeten werken.
Is het je gelukt om het wachtwoord van je Microsoft-account opnieuw in te stellen?
Zoals u in deze handleiding kunt zien, is het opnieuw instellen van het wachtwoord voor uw Microsoft-account eenvoudig, alleen als u Microsoft een alternatief e-mailadres, een telefoonnummer of een app voor authenticatie in twee stappen heeft verstrekt. Anders worden dingen lastig en is het niet 100% zeker dat u uw account zult herstellen. Als u dit proces hebt doorlopen, laat ons dan weten hoe goed het voor u heeft gewerkt.