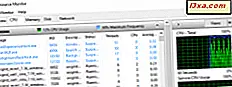In deze derde aflevering van onze serie over de Leeslijst- app in Windows 8.1 zal ik u helpen bij het verwijderen van categorieën en inhoud van deze app. Als u de manier wilt aanpassen waarop inhoud is geclassificeerd of als u alleen wat minder interessante inhoud wilt opschonen, is deze gids nuttig voor u.
Als u uw geheugen wilt vernieuwen over hoe u inhoud aan de leeslijst kunt toevoegen, aarzel dan niet om dit artikel te lezen: Inhoud toevoegen en categoriseren in de Leeslijst-app van Windows 8.1.
De categorie wissen die aan een item of een groep items is toegewezen
U bevindt zich mogelijk in de positie dat u de categorie wilt verwijderen die is toegewezen aan een specifiek item zonder het item zelf te verwijderen en zonder de categorie te verwijderen.
Open hiervoor de app Leeslijst en klik met de rechtermuisknop of houd ingedrukt terwijl u iets naar beneden sleept, het item waarvoor u de toegewezen categorie wilt verwijderen. Het item wordt geselecteerd en een vinkje wordt weergegeven in de rechterbovenhoek.

Onderaan het leesvenster van de leeslijst ziet u ook een contextmenu dat wordt weergegeven. Klik of tik op de knop Categorie wissen om de categorie van het item te verwijderen.

De categorie wordt niet verwijderd, alleen gewist uit het geselecteerde item. U kunt nu een andere categorie aan het geselecteerde item toewijzen of verschillende items toewijzen aan de categorie die u zojuist hebt gewist.
Hoe een bestaande categorie hernoemen
Nadat u meer en meer inhoud aan de leeslijst hebt toegevoegd, wilt u misschien de inhoud reorganiseren door de naam van een of meer categorieën te wijzigen, zodat ze uw inhoud beter beschrijven.
Als u de naam van een bestaande categorie wilt wijzigen, klikt u met de rechtermuisknop in de interface van de Leeslijst of veegt u omhoog vanaf de boven- of onderkant van uw touchscreen-apparaat. Een contextueel menu wordt weergegeven. Bovenaan ziet u de huidige categorieën die worden weergegeven.

Selecteer de categorie die u wilt hernoemen door erop te klikken of erop te tikken. Klik vervolgens opnieuw met de rechtermuisknop in de interface van de leeslijst of veeg omhoog als u een touchscreen gebruikt. Klik of tik op Categorie wijzigen in de rechterbenedenhoek van het scherm.

Voer de nieuwe naam van de categorie in en klik of tik vervolgens op OK .

Een andere manier om een categorie te hernoemen, is door met de rechter muisknop in de leeslijstinterface te klikken (of naar boven te vegen) en op Categorieën te klikken of te tikken. Klik vervolgens met de rechtermuisknop of veeg omlaag naar de categorie waarvan u de naam wilt wijzigen. Klik of tik op Categorie hernoemen .

Voer de nieuwe naam van de categorie in en klik of tik vervolgens op OK .

Hoe een bestaande categorie en zijn items te verwijderen
Na een tijdje kan een deel van de inhoud die u in de leeslijst hebt opgeslagen, verouderd zijn of u hebt er misschien geen behoefte meer aan. U kunt bijvoorbeeld een hele categorie inhoud verwijderen die u niet langer nodig heeft.
Als u een categorie wilt verwijderen zonder de inhoud te verwijderen, moet u eerst de categorie wijzigen voor de inhoud die u wilt behouden en de categorie verwijderen wanneer deze leeg is of wanneer deze niet langer de inhoud bevat die u wilt behouden.
Als u de categorie samen met de hieraan toegewezen inhoud wilt verwijderen, klikt u met de rechtermuisknop in de interface van de Leeslijst of veegt u omhoog om het contextmenu te openen. Klik of tik vervolgens op Categorieën bovenaan.
Klik met de rechtermuisknop of veeg erop om de categorie te selecteren die u wilt verwijderen. Klik of tik vervolgens op Categorie verwijderen in het contextmenu onder aan het scherm.
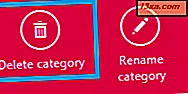
U wordt gevraagd om het verwijderingsproces te bevestigen. Als je zeker weet dat je wilt doorgaan, klik of tik je op Verwijderen .

Dat is het! De categorie is nu verwijderd, samen met alle inhoud erin.
Inhoud verwijderen van de leeslijst
Als je oude inhoud hebt in de Leeslijst- app die je niet langer nodig hebt, biedt de app een eenvoudige manier om deze te verwijderen.
Klik eerst met de rechtermuisknop of veeg de items die u uit de leeslijst wilt verwijderen naar beneden, zodat ze zijn geselecteerd. Klik of tik vervolgens op Verwijderen .

De inhoud wordt verwijderd zonder dat om bevestiging wordt gevraagd.
Hoe u inhoud kunt herstellen nadat u het uit de leeslijst hebt verwijderd
Als u per ongeluk inhoud hebt verwijderd die u nodig hebt, hoeft u niet in paniek te raken omdat de leeslijst de lijst met items onthoudt die u in de afgelopen 30 dagen hebt verwijderd. Als u een item wilt herstellen dat u onlangs hebt verwijderd, klikt u eerst met de rechtermuisknop in de interface van de leeslijst of veegt u omhoog vanaf de onderkant van uw touchscreen-apparaat.
Klik of tik in het contextmenu dat bovenaan wordt weergegeven Onlangs verwijderd .

Klik met de rechtermuisknop of veeg de items die u wilt toevoegen terug naar de Leeslijst .
Klik of tik vervolgens op Terug toevoegen .

De geselecteerde inhoud is teruggezet in zijn categorie.
Inhoud permanent verwijderen van de leeslijst
Als u inhoud permanent wilt verwijderen die u niet langer nodig heeft, klikt u met de rechtermuisknop in de interface van de Leeslijst of veegt u omhoog vanaf de onderkant van uw touchscreen-apparaat.
Klik of tik vervolgens in het contextmenu bovenaan op Onlangs verwijderd .
Klik vervolgens met de rechtermuisknop of veeg de items naar beneden die u permanent wilt verwijderen en klik of tik op Verwijderen .

Dat is alles. De inhoud die u hebt geselecteerd, is nu definitief verwijderd.
Conclusie
Zoals je ziet, heeft Reading List nogal wat interessante opties om op tafel te krijgen als het gaat om het beheren van content. We hebben enkele andere handige functies in afzonderlijke artikelen besproken, dus we raden u aan onze onderstaande aanbevelingen te lezen.
We kunnen deze aflevering niet beëindigen zonder om uw mening te vragen over de functies die in dit artikel worden behandeld. Heeft u problemen ondervonden bij het verwijderen of hernoemen van categorieën? Hoe zit het met het verwijderen van inhoud?
Ben je tevreden met de opties die Reading List in deze context biedt of wil je dat het nog meer functies bevat?