
Sommige van onze lezers hebben ons berichten gestuurd met de vraag hoe ze de testversies van Windows 10 voor Insiders die ze hebben geïnstalleerd of zelfs oudere versies van Windows, zoals Windows 7 of Windows 8.1, konden verwijderen. Het maakt niet uit welke versie van Windows u heeft, de procedure voor het verwijderen van alle versies is hetzelfde en we delen dit in dit artikel. We bespreken twee verschillende situaties: hoe een Windows-versie te verwijderen als u meerdere Windows-installaties op uw computer hebt en hoe u Windows kunt verwijderen als dit het enige besturingssysteem is dat is geïnstalleerd. Laten we beginnen:
Hoe een versie van Windows te verwijderen van een dual-of multi-boot computer
Laten we aannemen dat je Windows 10 hebt geïnstalleerd in een dual-boot setup met Windows 7. Laten we zeggen dat je de oudere Windows 7 wilt verwijderen en Windows 8.1 wilt installeren of dat je de ruimte van Windows 7 voor iets anders wilt gebruiken. Hoe doe je het?
Stap 1. Maak een back-up van uw gegevens
Zorg er eerst voor dat u back-ups maakt van alle belangrijke gegevens die u op het station hebt en waarop de Windows-versie die u wilt verwijderen, is geïnstalleerd. U verliest die gegevens als u nu geen back-up maakt, terwijl dat besturingssysteem bestaat en goed werkt.
Stap 2. Verwijder het opstartitem voor de Windows-versie die u wilt verwijderen
Het is tijd om de opstartvermelding voor het Windows-besturingssysteem te verwijderen die u wilt verwijderen. In ons voorbeeld is dat Windows 7. Doe dit vanuit de Windows-versie die u wilt behouden. Voor ons is dat Windows 10.
Start op naar het besturingssysteem dat u wilt behouden en start het hulpprogramma Systeemconfiguratie. Een snelle manier om het te starten is om het venster Uitvoeren te gebruiken. Druk tegelijkertijd op de Windows + R- toetsen op uw toetsenbord en voer in het geopende venster Uitvoeren het commando msconfig in . Druk op Enter of klik op OK en het hulpprogramma Systeemconfiguratie wordt geopend.

We gebruiken het hulpprogramma Systeemconfiguratie omdat het beschikbaar is in alle Windows-versies. Als u wilt, kunt u ook elk ander hulpprogramma voor bootbeheer gebruiken, maar zorg ervoor dat het compatibel is met alle besturingssystemen die u hebt geïnstalleerd. Als u Systeemconfiguratie gebruikt, opent u deze en gaat u naar het tabblad Opstarten .

Controleer op het tabblad Boot of de versie van Windows die u wilt verwijderen, is ingesteld als het standaard opstartbesturingssysteem. Als dit het geval was, zorg er dan voor dat u de standaardwaarde wijzigt in het besturingssysteem dat u wilt behouden. Hiertoe selecteert u het Windows-besturingssysteem dat u wilt blijven gebruiken en drukt u vervolgens op "Als standaard instellen".
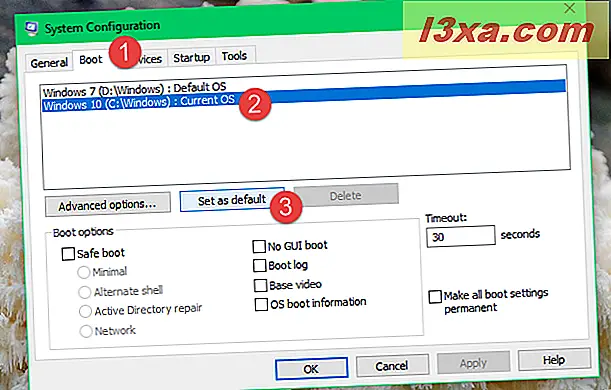
Kies vervolgens de Windows-versie die u wilt verwijderen, druk op Verwijderen en klik of tik op Toepassen of OK .

Als u wilt testen of alles in orde is met de versie van Windows die u wilt behouden, start u de computer opnieuw op en kijkt u of u deze zonder problemen kunt opstarten. Je zou moeten kunnen.

Als er iets vreselijk mis is en u kunt niet correct booten, kunt u de opstartgegevens herstellen met behulp van de installatiemedia van Windows. We hebben een uitstekende handleiding voor het delen van de hulpprogramma's voor systeemherstel die u kunt gebruiken: Een overzicht van opties voor systeemherstel voor Windows 7. Een andere handige handleiding is deze: Problemen verhelpen die Windows niet laden, met Opstartherstel.
Stap 3. Wis of formatteer de partitie die wordt gebruikt door de Windows-versie die u wilt verwijderen
Vervolgens moet u de partitie formatteren of verwijderen waar de Windows-versie die u wilt verwijderen is geïnstalleerd. Formatteer het als u van plan bent die partitie opnieuw te gebruiken om een ander besturingssysteem te installeren, of elimineer het hele volume als u die ruimte liever zou gebruiken om andere partities uit te breiden.
Voor beide acties kunt u het hulpprogramma Schijfbeheer gebruiken in Windows. We hebben een complete gids over hoe je het kunt gebruiken, hier: Hoe partities beheren met de Schijfbeheertool, in Windows.
Als je niet de tijd hebt om die handleiding te lezen, ga je gang en open je het hulpprogramma Schijfbeheer. Een snelle manier om dit te doen is door te klikken / tikken op de snelkoppeling in het WinX- menu (beschikbaar in Windows 10 en Windows 8.1). Druk op de Windows + X- toetsen op uw toetsenbord en klik vervolgens op Schijfbeheer .

Klik in het venster Schijfbeheer met de rechtermuisknop of houd ingedrukt op de partitie die u wilt verwijderen (die met het besturingssysteem dat u verwijdert) en selecteer 'Volume verwijderen' om deze te wissen. Vervolgens kan de beschikbare ruimte aan andere partities worden toegevoegd.

Als u dezelfde partitie opnieuw wilt gebruiken voor een ander besturingssysteem, moet u de partitie formatteren in plaats van te verwijderen. Als u bijvoorbeeld Windows 7 wilt verwijderen, zodat u Windows 8.1 kunt installeren, selecteert u de partitie, klikt u er met de rechtermuisknop of blijft u erop tikken en klikt u vervolgens op / tikt u op Opmaak in het contextmenu.
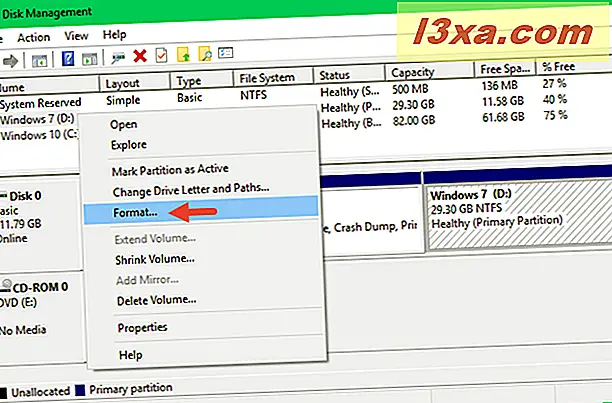
Als u wilt, wijzigt u het label en het bestandssysteem. Als dat niet het geval is, laat u de standaardwaarden ongewijzigd en klikt of tikt u vervolgens op OK .

Windows waarschuwt u dat u op het punt staat alle gegevens die op die partitie zijn opgeslagen te wissen. Als u een back-up hebt gemaakt van alles dat belangrijk voor u was, drukt u op OK om verder te gaan.

U kunt ook een waarschuwing krijgen dat de geselecteerde partitie in gebruik is. Als u het formaat wilt forceren, drukt u op Ja en het formatteren wordt binnen enkele seconden voltooid.

Nu is de versie van Windows die u wilde verwijderen volledig verwijderd. Merk op dat je elke partitie managementtool kunt gebruiken om deze dingen te doen. We hebben het Schijfbeheer getoond, omdat je het in Windows kunt vinden en meteen kunt gebruiken.
Wat als er een niet-Microsoft-besturingssysteem is geïnstalleerd?
Als u een multi-boot-installatie hebt die niet-Microsoft-besturingssystemen omvat, zoals Ubuntu Linux, zijn de stappen hetzelfde. Het enige verschil is dat u een andere tool moet gebruiken om de opstartvermelding te verwijderen voor de versie van Windows die u wilt verwijderen, zodat de vermeldingen voor de niet-Microsoft-besturingssystemen niet negatief worden beïnvloed. Een dergelijke tool die goed werkt, is EasyBCD.
Hoe Windows te verwijderen als slechts één versie is geïnstalleerd
Als u slechts één Windows-besturingssysteem hebt geïnstalleerd, is het ongedaan maken eenvoudig. Neem de installatie-CD / DVD of USB-geheugenstick met het besturingssysteem dat u hierna wilt gebruiken en start ermee op. Selecteer vervolgens tijdens de installatieprocedure de bestaande Windows-partitie en formatteer of wis deze.

Op deze manier kunt u die partitie (of de beschikbare ruimte) opnieuw gebruiken zoals u wilt en het nieuwe besturingssysteem erop installeren. Denk er echter aan om al uw gegevens te back-uppen voordat u dit doet.
Conclusie
Zoals u in deze handleiding kunt zien, is het verwijderen van Windows eenvoudiger dan het lijkt. Iedereen kan het doen met een beetje aandacht voor de hierboven beschreven stappen. Als u op zoek bent naar andere handleidingen over het installeren van verschillende versies van Windows, aarzel dan niet om de onderstaande aanbevelingen te lezen en, als u iets toe te voegen aan onze gids, schrijf ons een commentaar.



