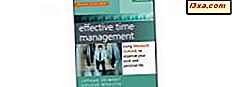Microsoft heeft enkele geweldige verbeteringen aangebracht in de taakbalk met Windows 7, waardoor het veel veelzijdiger en nuttiger is dan de taakbalk in eerdere Windows-versies. Hoewel er niet zo veel wijzigingen waren tussen Windows 7 en Windows 8.1, omdat ze de eerste keer zo goed klopten, zijn er een paar dingen veranderd in Windows 8.1. Een van de belangrijkste verbeteringen in de taakbalk is de manier waarop deze kan worden aangepast. Omdat de meeste mensen productiever werken wanneer hun hulpmiddelen zijn gerangschikt volgens hun eigen voorkeuren, laten we eens kijken naar wat er met de taakbalk kan worden gedaan, zowel in Windows 7 als in Windows 8.1:
OPMERKING: de meeste informatie die we in deze tutorial met u delen, geldt ook voor Windows 7 en Windows 8.1. We zullen het onderweg hebben over de exclusiviteit van Windows 8.1. Als je hier bent gekomen tijdens het zoeken naar een handleiding over de taakbalk in Windows 10, vink dan dit andere artikel aan dat we hebben geschreven: De complete handleiding voor het personaliseren van de taakbalk in Windows 10.
Hoe de taakbalk eigenschappen te openen
De meeste configuratie-opties bevinden zich in het eigenschappenvenster van de taakbalk. Om het te openen, klik met de rechtermuisknop of houd ingedrukt op een lege ruimte van de taakbalk en kies Eigenschappen .
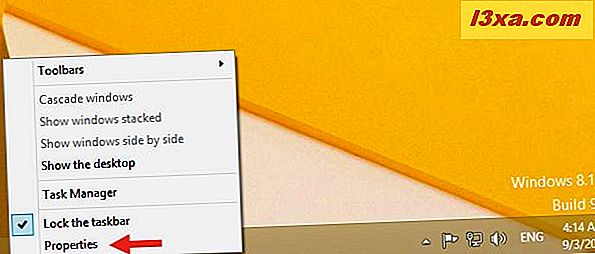
De configuratie-opties zijn te vinden op het eerste tabblad, Taakbalk . Hieronder kunt u zien hoe het eruit ziet in Windows 8.1:
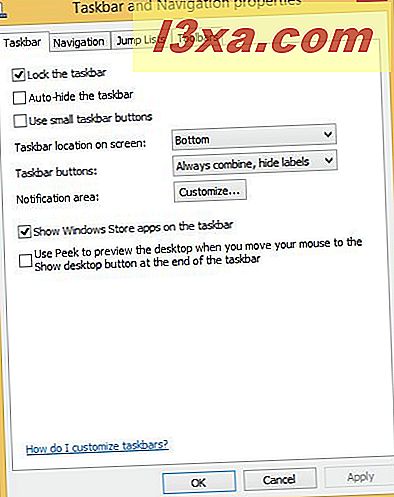
Hier is een weergave van hoe het eruit ziet in Windows 7:
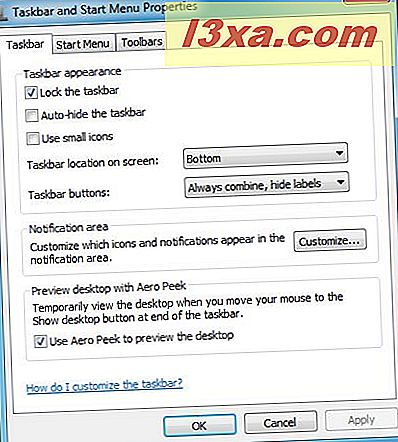
Laten we eens kijken wat deze opties doen.
Hoe het uiterlijk en de locatie van de taakbalk te veranderen
Op het tabblad Taakbalk, kunt u kiezen waar uw taakbalk zich bevindt, of deze daar blijft staan of niet, de grootte van de pictogrammen erop, welke pictogrammen daar verschijnen en of u Peek gebruikt om een voorbeeld van uw bureaublad te krijgen . Laten we deze één voor één bekijken:
- "Vergrendel de taakbalk" - Als u dit selecteert, blijft uw taakbalk op de plaats waar u hem plaatst en staat hij u niet toe hem ergens anders te verplaatsen of de grootte te wijzigen. Als u een verplaatsbare of verborgen taakbalk wilt hebben, moet u dit uitschakelen.
- "De taakbalk automatisch verbergen" : deze optie verbergt de taakbalk totdat u met uw muisaanwijzer over het gebied gaat waar deze verborgen is. Vervolgens schuift het in beeld. Als je er eenmaal vanaf gaat, verbergt het zich weer.
- "Gebruik kleine taakbalkknoppen" in Windows 8.1 of "Gebruik kleine pictogrammen" in Windows 7 - Hierdoor kan uw taakbalk minder opdringerig worden door de grootte van de pictogrammen erop en daardoor de breedte van de taakbalk zelf te veranderen.
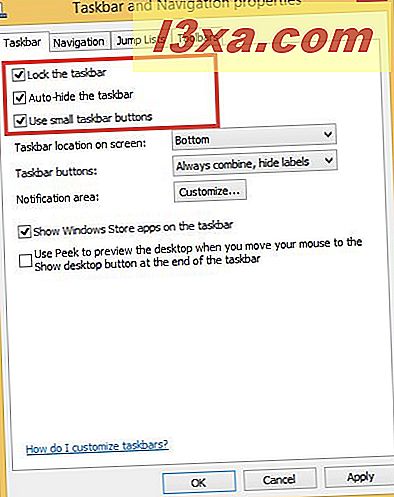
- "Locatie taakbalk op scherm" - Hiermee kunt u de taakbalk aan de zijkant of bovenkant van uw scherm plaatsen in plaats van de onderkant, wat de standaardinstelling is. Klik of tik op het vervolgkeuzemenu en kies uw locatie. Als uw taakbalk is ontgrendeld, kunt u de taakbalk ook eenvoudig ergens anders naartoe slepen met uw muis of met uw vinger.
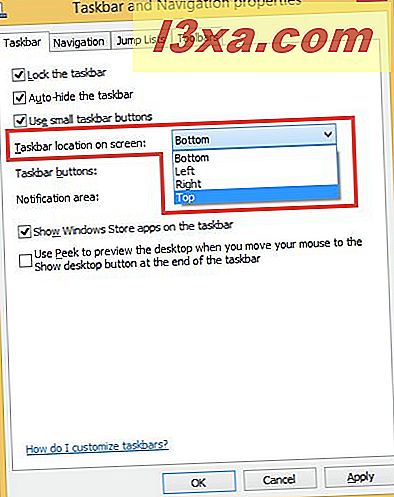
- "Taakbalkknoppen" - Hiermee kunt u kiezen hoe toepassingspictogrammen zich gedragen. U kunt kiezen uit "Altijd combineren, labels verbergen" (elke toepassing toont slechts één pictogram, ongeacht het aantal exemplaren dat u gebruikt, maar de pictogrammen zijn gestapeld om te laten zien dat er meer dan één is, en dit zijn alleen pictogrammen, geen tekst ), "Combineer wanneer de taakbalk vol is" (werkt zoals "Nooit combineren" totdat u de taakbalk vol hebt en vervolgens de pictogrammen stapel) en "Nooit combineren" (blijf in de pictogrammen knijpen voor zoveel toepassingen als u opent) .
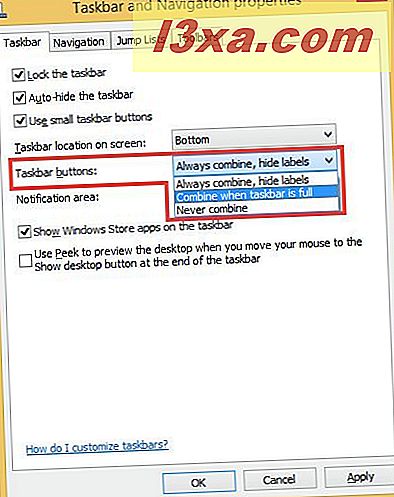
- "Toon Windows Store-apps op de taakbalk" (deze optie is alleen beschikbaar in Windows 8.1) - Hiermee kunnen Windows 8.1-gebruikers de Windows Store- apps bekijken die ze op de taakbalk openen, naast desktop-applicaties. Dit is erg handig wanneer u werkt met zowel moderne apps als klassieke desktop-programma's.
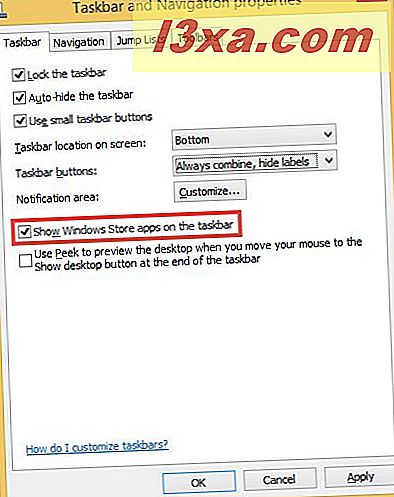
- "Gebruik Peek om een voorbeeld van het bureaublad te bekijken wanneer u met de muis naar de knop Bureaublad weergeven aan het einde van de taakbalk gaat" in Windows 8.1 of "Aero Peek gebruiken om een voorbeeld van het bureaublad te bekijken" in Windows 7 - Als u dit selecteert, kunt u verplaatsen uw aanwijzer op de knop 'Bureaublad weergeven' aan de rechterkant van de taakbalk. In Windows 7 wordt deze knop vaag afgebakend door een vage rand, terwijl deze in Windows 8.1 slechts een lege ruimte aan het einde van de taakbalk is. Als u met de muis over de knop "Bureaublad weergeven" beweegt, worden alle geopende toepassingen op uw bureaublad transparant, zodat u kunt zien hoe het bureaublad eruit ziet, zonder alles te minimaliseren of te sluiten. Als u op de knop klikt of tikt, wordt alles op uw bureaublad geminimaliseerd. Klik of tik opnieuw om alles terug te zetten.

Als u een muis gebruikt (dit werkt niet op apparaten met aanraakscherm), kunt u met de rechtermuisknop klikken op de knop Bureaublad weergeven om de functie Peek at Desktop snel in of uit te schakelen.

Zowel in Windows 8.1 als in Windows 7 kunt u de grootte van de taakbalk aanpassen aan de grootte van elk venster, door over de bovenmarge te bewegen totdat u de cursor "vergroten / verkleinen" ziet verschijnen en vervolgens de marge omhoog of omlaag sleept. Houd er rekening mee dat de taakbalk moet worden ontgrendeld om dit te doen, en het heeft minimum- en maximumwaarden waarboven het niet kan worden gesleept.
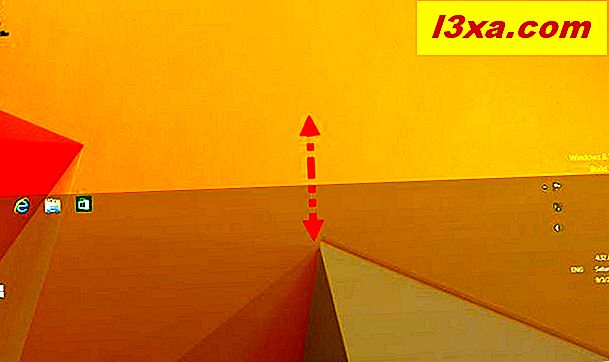
Werkbalken toevoegen aan de Windows-taakbalk
U kunt werkbalken toevoegen aan de taakbalk als u dat wilt. Klik hiervoor met de rechtermuisknop of houd een lege ruimte op de taakbalk ingedrukt en kies Eigenschappen en vervolgens het tabblad Werkbalken .
Welke keuzes verschijnen, hangt af van de programma's die u hebt geïnstalleerd. Dit zijn de werkbalken die standaard beschikbaar zijn in zowel Windows 8.1 als Windows 7:
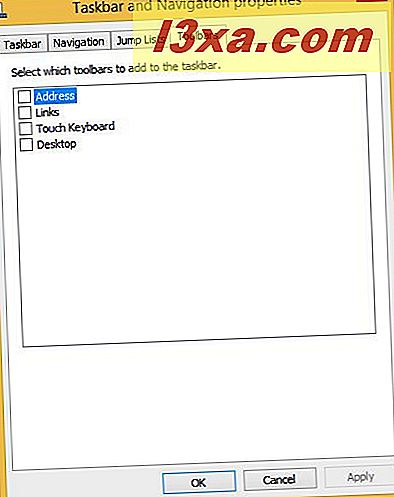
U kunt ook met de rechtermuisknop (of ingedrukt houden) op de taakbalk klikken, vervolgens Toolbars kiezen en de werkbalken controleren die u wilt inschakelen.
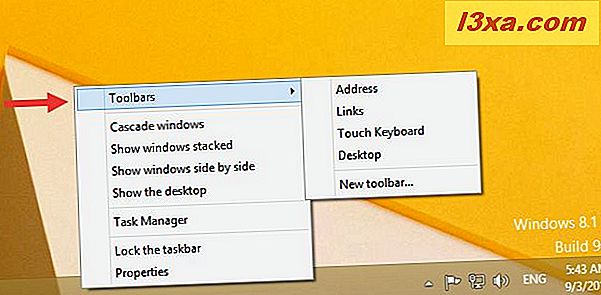
De standaard werkbalkkeuzes zijn:
- Adres - voegt het equivalent van een URL-balk toe aan de taakbalk, zodat u kunt typen op vaak gebruikte websites of bestandslocaties.
- Links - zet in een werkbalk met al uw favoriete websites, maar alleen als uw standaardbrowser Internet Explorer is, dus deze werkbalk is vrijwel nutteloos als u een Chrome-, Firefox- of Opera-gebruiker bent.
- Touch Keyboard - zet een snelkoppeling op uw taakbalk die u kunt gebruiken om het aanraaktoetsenbord te starten. U ziet deze optie alleen als uw Windows-apparaat een aanraakscherm heeft.
- Desktop - herhaalt alle snelkoppelingen op uw bureaublad en het is een redelijk nutteloze keuze, ongeacht of u Windows 8.1 of Windows 7 gebruikt.
- Als je het rechtsklikmenu hebt gebruikt vanuit je taakbalk, krijg je ook een optie om een nieuwe werkbalk te maken, waarmee je een aangepaste werkbalk kunt invoegen met de inhoud van elke favoriete map van je keuze. Als de map die u wilt vastzetten veel inhoud bevat, kan uw taakbalk behoorlijk snel vol raken en duurt het laden langer. De standaardmap is uw Documents- gebruikersmap.
Hoe items te pinnen op de Windows-taakbalk
Je hebt misschien favoriete programma's of vaak gebruikte bestanden waar je snel toegang toe wilt hebben. Een goede manier om dit te laten gebeuren, is om deze items vast te pinnen op de taakbalk. Dit werkt op dezelfde manier in Windows 8.1 en Windows 7.
Als een app of programma al wordt uitgevoerd, klikt u met de rechtermuisknop of tikt u op het pictogram in de taakbalk en houdt u dit vast en kiest u vervolgens Pin to taskbar in het menu dat wordt weergegeven. Hier heb ik het pictogram van mijn favoriete webbrowser gekozen, Opera .
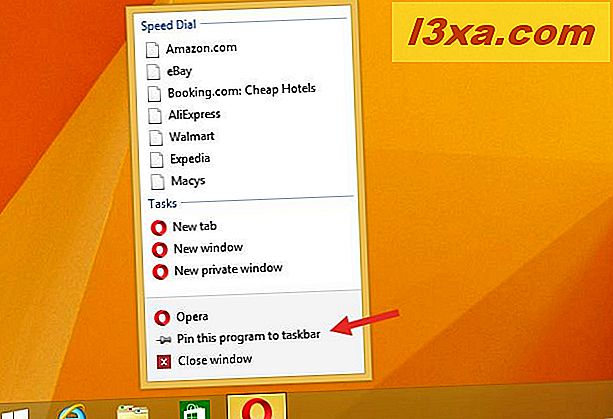
Er zijn veel dingen die u kunt vastpinnen op de taakbalk en we hebben dit onderwerp uitvoerig behandeld in afzonderlijke zelfstudies:
- Hoe een map vast te pinnen op de taakbalk in Windows
- Hoe moderne Windows 8.1-apps vast te zetten en weer te geven op de taakbalk
- Hoe speciale items vast te pinnen op de taakbalk in Windows 7 & Windows 8
- Pin snelkoppelingen met parameters op de taakbalk of het Startmenu / Scherm
- De complete handleiding voor het vastzetten van websites met Internet Explorer
Hoe werkbalken van de taakbalk te verwijderen
Als u een bepaalde werkbalk niet meer wilt zien, klik dan met de rechtermuisknop of houd de taakbalk ingedrukt, kies Werkbalken en schakel de werkbalk uit die u wilt verbergen. Items die u hebt toegevoegd, verdwijnen; standaarditems in de lijst zullen het vinkje verwijderen, zodat je ze opnieuw kunt controleren als je van gedachten verandert.
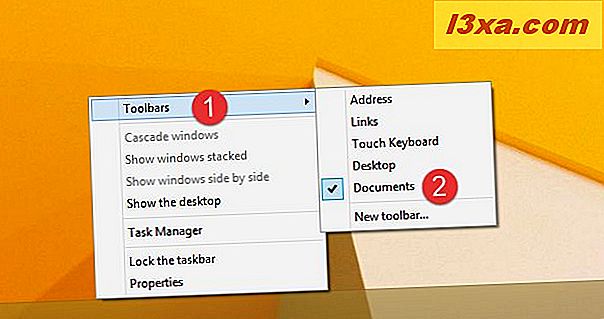
Als u meerdere werkbalken wilt verbergen, is het sneller en gemakkelijker om met de rechtermuisknop te klikken (of ingedrukt te houden) op de taakbalk en vervolgens Eigenschappen te kiezen, vervolgens het tabblad Werkbalken en de vinkjes uit te vinken die u niet meer wilt zien. Nogmaals, standaard items worden uitgeschakeld; aangepaste items zullen verdwijnen.
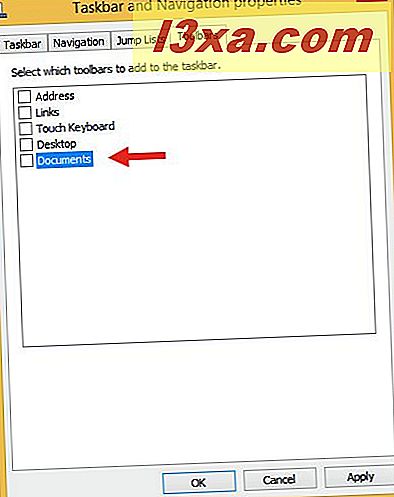
Vergeet niet op de knop Toepassen of de knop OK te drukken om uw wijzigingen op te slaan.
Conclusie
Zoals je kunt zien, is de taakbalk veel veelzijdiger en aanpasbaarder dan hij in eerste instantie lijkt. Microsoft heeft dit deel van het scherm vrijwel een one-stop-shop-locatie gemaakt voor uw programma's, bestanden en favorieten. Het is de moeite waard om rond te spelen om het precies zo in te stellen als je wilt. Heb je je taakbalk op een interessante manier aangepast? Laat ons alstublieft zien wat je gedaan hebt!