
Microsoft Edge heeft een handige kleine functie waarmee gebruikers hun geopende tabbladen voor later kunnen opslaan, zodat ze in de toekomst snel weer hierop kunnen reageren. Dit kan handig zijn als je ergens aan werkt, je ergens heen moet en je werk later zo snel mogelijk wilt hervatten. Hier leest u hoe u tabbladen opzij zet in Microsoft Edge, hoe u toegang krijgt tot de tabbladen die zijn gereserveerd, hoe u ze opent, verwijdert, met anderen deelt of ze in uw favorieten opslaat:
Hoe tabbladen in Microsoft Edge opzij te zetten, zodat u ze later kunt gebruiken
Open eerst de tabbladen die u wilt reserveren voor later gebruik en laad de webpagina's die u interesseren. Houd geen andere tabbladen open, alleen diegene die u opzij wilt zetten. Klik of tik vervolgens op de knop 'Deze tabbladen opzij plaatsen' die hieronder is gemarkeerd. Het is de eerste knop aan de linkerkant van uw tabbladen.
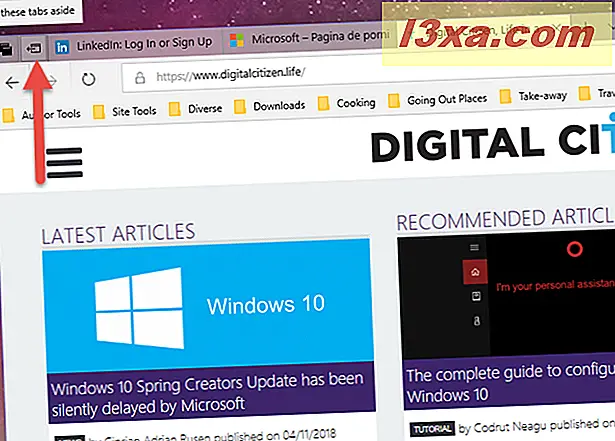
Nadat je dat hebt gedaan, wordt de knop "Tabs die je hebt gereserveerd" gevuld. Zie de onderstaande schermafbeelding, met een vergelijking van deze knop, wanneer u geen tabbladen hebt gereserveerd (boven) en vervolgens wanneer u tabs hebt gereserveerd (onder).
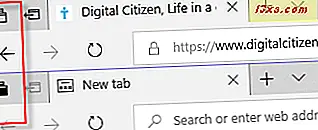
U kunt op verschillende dagen en gelegenheden zo veel tabs instellen als u wilt. Ze worden opgeslagen door Microsoft Edge totdat je besluit iets met ze te doen. Laten we vervolgens de acties bekijken die kunnen worden uitgevoerd met de tabbladen die zijn gereserveerd.
Hoe u de tabbladen die u gereserveerd hebt, kunt bekijken in Microsoft Edge
Als u alle tabbladen wilt zien die zijn gereserveerd, klikt of tikt u op de knop 'Tabs die u hebt gereserveerd' hieronder gemarkeerd. Er wordt een lijst weergegeven met al die tabbladen, opgesplitst per groep, op basis van het tijdstip waarop u ze hebt gereserveerd.
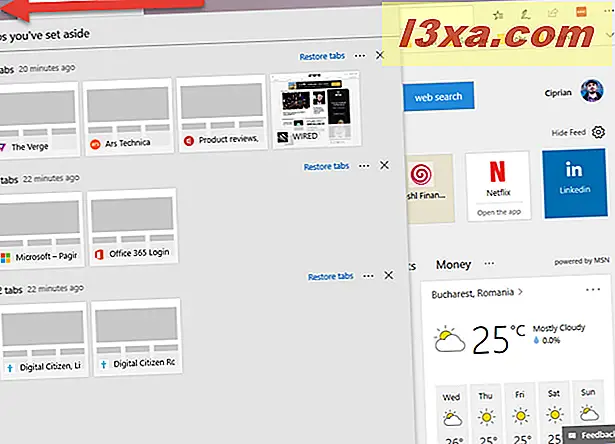
Voor elke groep ziet u hoeveel tabbladen werden gereserveerd, hun naam, een miniatuur met een kleine voorvertoning, hun logo, wanneer ze werden gereserveerd en een paar acties die kunnen worden uitgevoerd.
Hoe open ik de tabbladen die u hebt gereserveerd, in Microsoft Edge
Open eerst de lijst met tabbladen die u hebt gereserveerd, met behulp van de methode die eerder is gedeeld. Als u wilt herstellen voor gebruik van een hele groep tabbladen, klikt of tikt u op de koppeling "Tabbladen herstellen" aan de rechterkant van die groep.
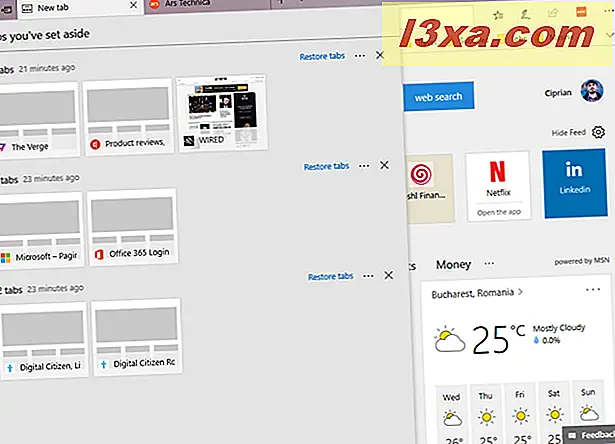
Als u slechts één tabblad van een groep wilt openen, klikt u op de bijbehorende miniatuur. Het tabblad wordt uit de groep verwijderd en op een nieuw tabblad in Microsoft Edge geopend . De andere tabbladen in de groep blijven gereserveerd voor later gebruik.
Hoe verwijder ik de tabbladen die u hebt gereserveerd in Microsoft Edge
Misschien wilt u een tabblad verwijderen uit een groep die u hebt gereserveerd, of een hele groep tabbladen. Hiertoe opent u eerst de lijst met tabbladen die u hebt gereserveerd. Als u slechts één tabblad wilt verwijderen, verplaatst u de cursor naar de naam en ziet u een X-knop om deze te verwijderen. Klik erop.
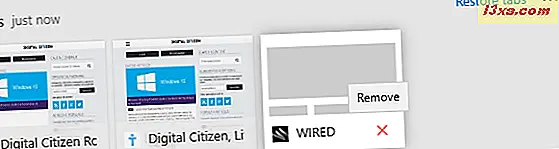
Als u een groep tabbladen wilt verwijderen, klikt of tikt u op de X-knop aan de rechterkant van die groep.
Hoe deel ik de tabbladen die u opzij hebt gezet met andere mensen
Je kunt ook een groep tabbladen delen die je hebt gereserveerd met andere mensen, met behulp van de Mail- app of andere apps met ondersteuning voor delen. Klik in de lijst met tabbladen die opzij is gezet op de knop Meer (het lijkt op drie punten) in de buurt van de groep tabbladen die u wilt delen. Dit opent een menu met twee opties. Een daarvan is 'Tabbladen delen'. Klik of tik erop.
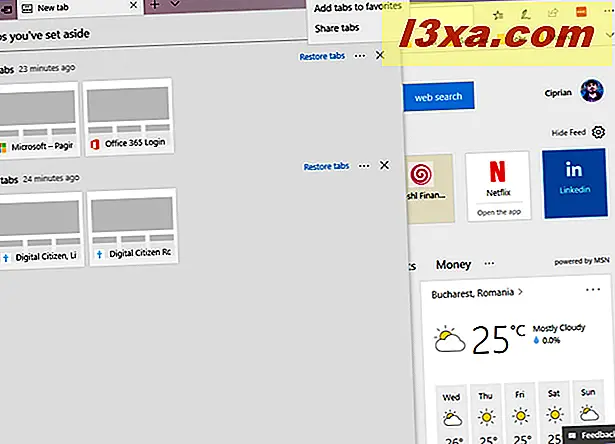
Kies de persoon met wie u wilt delen in de lijst met mensen die worden weergegeven of kies de app Mail .
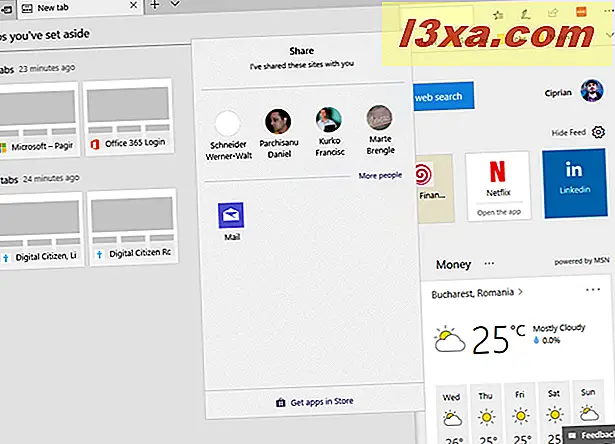
Als u de Mail- app hebt gekozen, voert u het e-mailadres in van de persoon naar wie u dit wilt verzenden, voegt u andere gewenste tekst toe en drukt u op Verzenden .
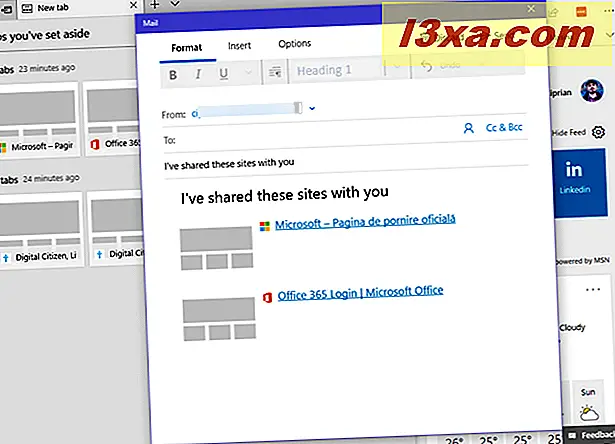
Hoe u enkele van de tabbladen die u in Microsoft Edge hebt gereserveerd aan uw favorieten kunt toevoegen
U kunt ook de tabbladen opslaan die u in uw favorieten hebt gereserveerd. Open in Microsoft Edge de tabbladen die u hebt gereserveerd en klik of tik op de knop Meer (het lijkt op drie punten) in de buurt van de groep tabbladen die u interesseren. Dit opent een menu met twee opties. Kies 'Tabbladen toevoegen aan favorieten'.
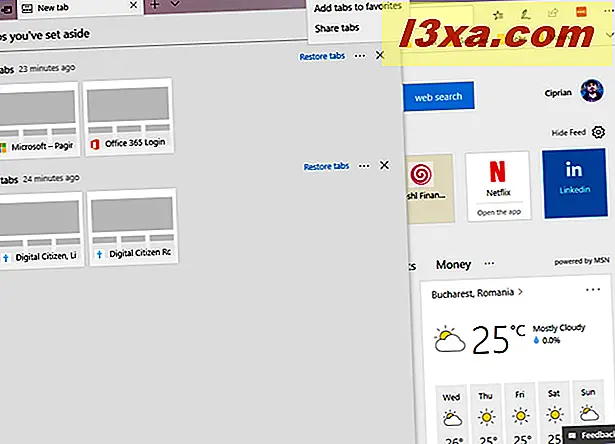
De hub wordt geopend en geeft uw favorieten weer. Als je goed kijkt, zie je een nieuwe map met favorieten met de datum van vandaag.
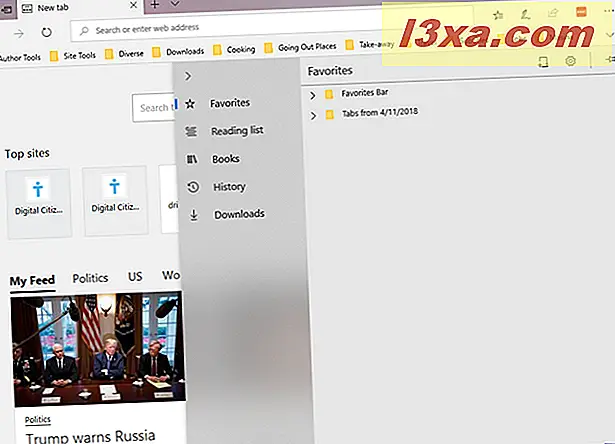
Open het en je ziet de tabbladen in de groep die je in je favorieten wilde opslaan. Versleep je favoriete pagina's naar de map waar je ze wilt hebben.
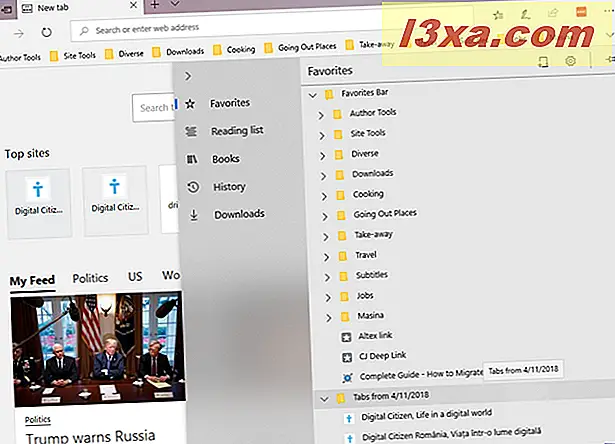
Vindt u deze functie nuttig?
Nu weet u alles wat er te weten valt over tabbladen met instellingen voor later gebruik, in Microsoft Edge . Speel met deze functie en leer hoe goed het werkt. Aarzel dan niet om een reactie achter te laten en uw ervaring ermee te delen. We zijn benieuwd of je deze functie leuk vindt en je vindt het nuttig.



