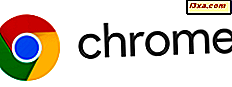
Cookies zijn een essentieel onderdeel van internet. Zonder deze sites zou u niet toestaan om accounts te maken en in te loggen, zou u uw interesses niet onthouden en zouden advertenties veel minder relevant zijn. Iedereen heeft een haat-en-liefdesrelatie met cookies, op het internet. Als u wilt weten welke cookies-sites op uw computer worden opgeslagen, wanneer u ze in Google Chrome bezoekt en weet hoe u ze kunt verwijderen, leest u deze zelfstudie:
OPMERKING: als u niet begrijpt wat cookies zijn en hoe ze werken, raden we u aan deze zelfstudie te lezen: Wat zijn cookies en wat doen ze?
1. Bekijk de cookies die zijn ingesteld door de website die u nu bezoekt, in Google Chrome
Open een nieuw tabblad in Google Chrome en laad elke gewenste website. We hebben onze website geladen: Digital Citizen . Aan de linkerkant van de adresbalk staat een symbool dat aangeeft of de website die u bezoekt veilig is of niet. Klik of tik op dit pictogram en kies vervolgens in het menu dat wordt geopend Cookies .
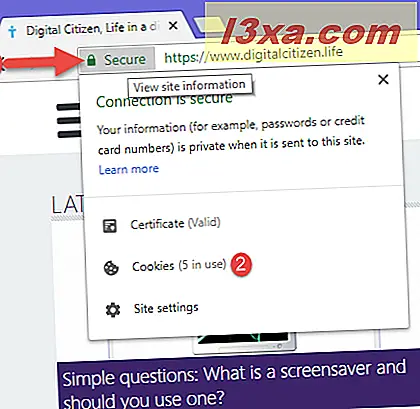
Een pop-up wordt getoond in het midden van Google Chrome, met alle cookies die worden gebruikt door de website die u bezoekt. Zoals u in de onderstaande schermafbeelding kunt zien, gebruikt onze website ten minste vijf cookies. Andere websites gebruiken tientallen, soms zelfs honderd cookies.
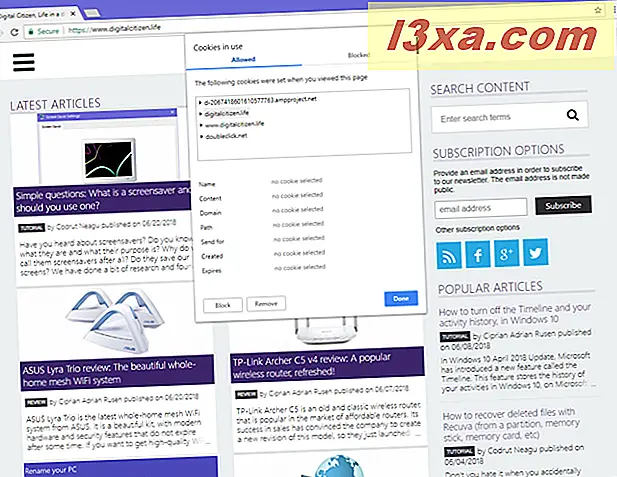
Cookies worden opgesplitst in mappen, op basis van hun bron. De bron kan de website zijn die u bezoekt, of de services die door die website worden gebruikt wanneer u deze bezoekt. Op onze website ziet u bijvoorbeeld een cookie van ampproject.net. Deze cookie wordt ingesteld door de AMP-projectbronnen die we gebruiken op Digital Citizen, om een snelle website te hebben en advertenties die vele malen sneller laden dan traditionele. Wanneer u de map "" van cookies opent, ziet u:
- cfduid - het is afkomstig van CloudFlare, een service die we gebruiken om onze website te laden vanaf een server die bij u in de buurt is, zodat deze zo snel mogelijk wordt geladen.
- ga - het komt van Google Analytics, de service die we gebruiken om het verkeer op onze website te analyseren.
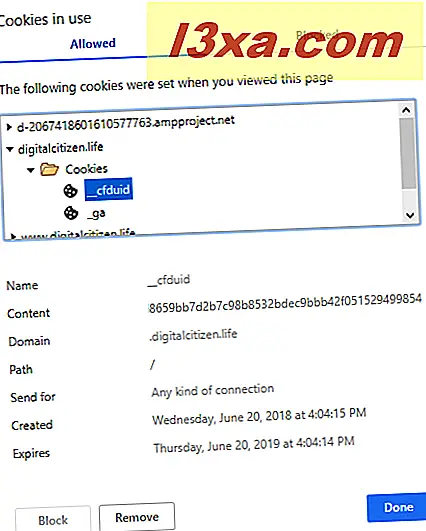
U ziet ook een map "doubleclick.net" met een of meer cookies. Deze cookies worden ingesteld door de Google AdSense- service die we gebruiken om advertenties op onze website weer te geven, zodat we inkomsten uit ons werk kunnen genereren.
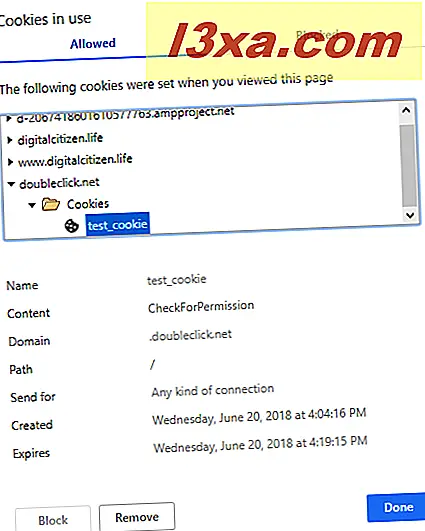
Voor elke cookie kunt u informatie zien zoals de naam, inhoud, domein, pad, wanneer deze is gemaakt, op wat voor soort verbinding en wanneer deze verloopt. Als u een cookie wilt verwijderen, selecteert u deze en drukt u op Verwijderen . Als u cookies van een bepaalde service wilt blokkeren, selecteert u hun map en drukt u op Blokkeren . Klik of tik op Gereed om de lijst met gebruikte cookies te sluiten.
2. Bekijk alle cookies die zijn opgeslagen in Google Chrome, van alle websites die u hebt bezocht
De eerste methode die we hebben gedeeld, toont u de cookies voor de website die u op het huidige tabblad hebt geladen. Als u alle cookies wilt zien van alle websites die u hebt bezocht, kunt u dit op een andere manier doen: start Google Chrome en klik of tik op de knop 'Google Chrome aanpassen en bedienen' in de rechterbovenhoek. Het lijkt erop dat er drie punten verticaal zijn gerangschikt. Ga vervolgens naar Instellingen .
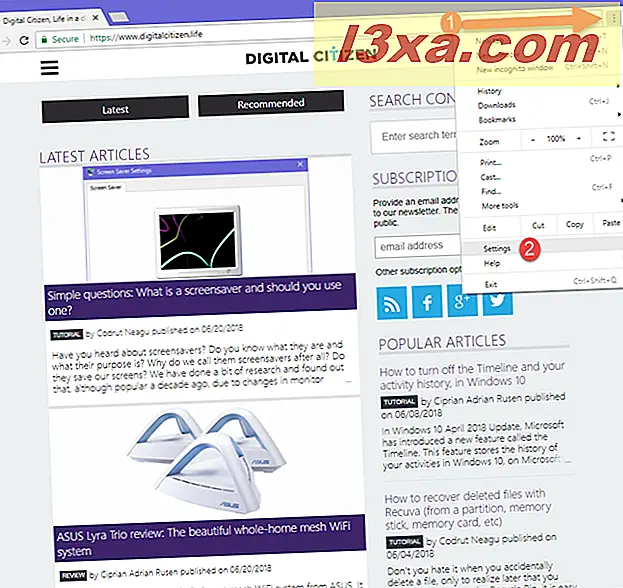
Klik of tik op Instellingen, in de linkerbovenhoek of Geavanceerd, aan de onderkant van het venster.
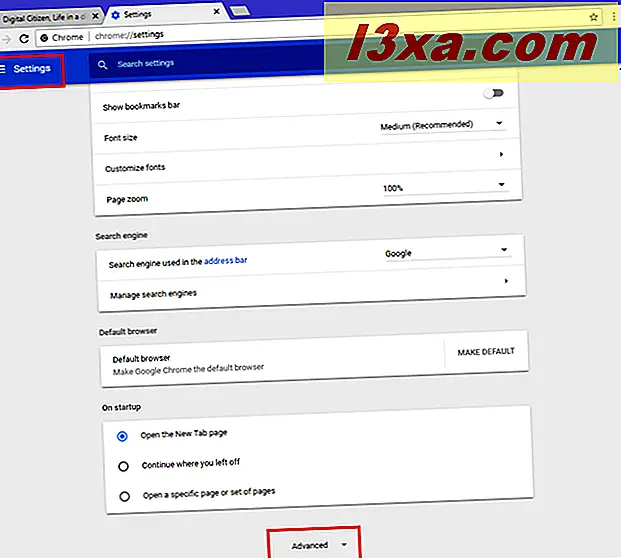
Als u op Instellingen hebt gedrukt, vouwt u Geavanceerd uit en klikt of tikt u op 'Privacy en beveiliging' in het menu aan de linkerkant.
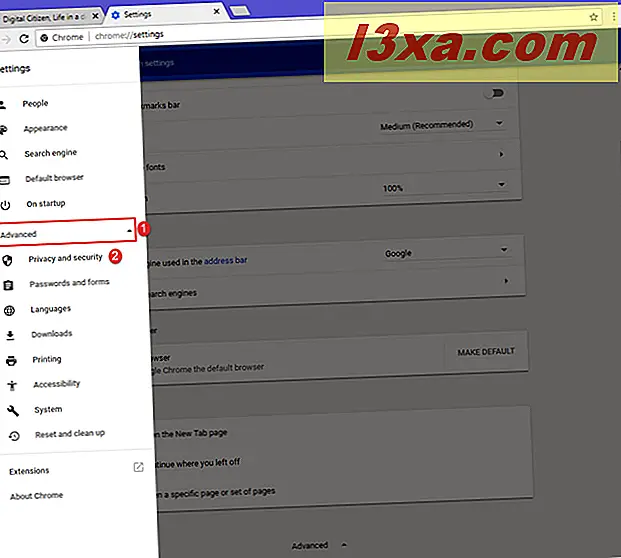
Als u op Geavanceerd tikt / tikt, scrolt u omlaag naar 'Privacy en beveiliging'. Klik ten slotte of tik op 'Instellingen voor inhoud'.
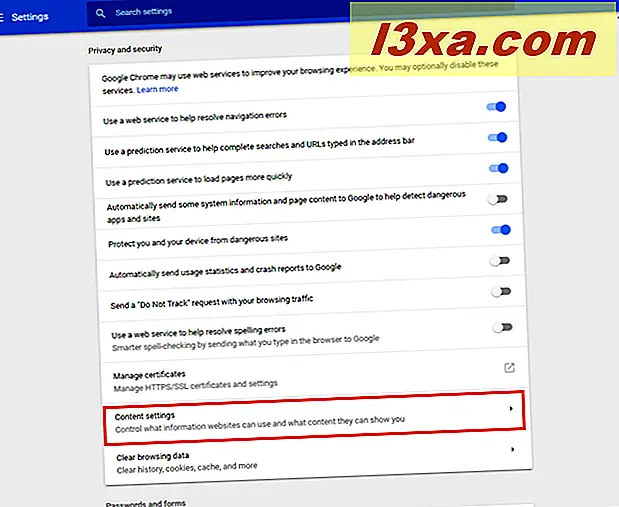
Ga naar Cookies .
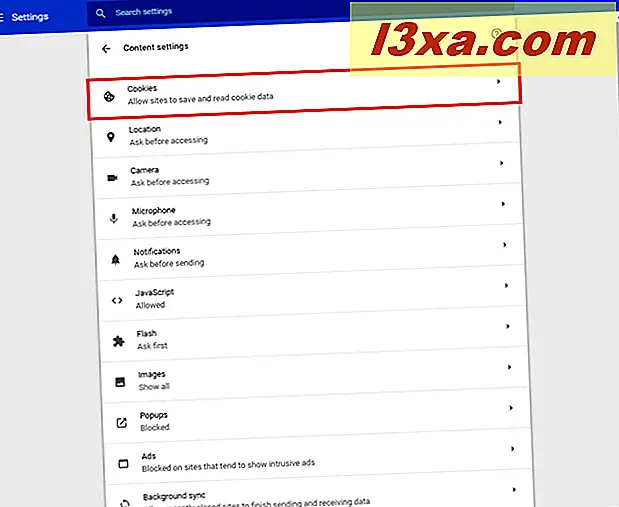
U ziet instellingen voor hoe Google Chrome omgaat met cookies. Klik of tik op 'Alle cookies en sitegegevens bekijken'.
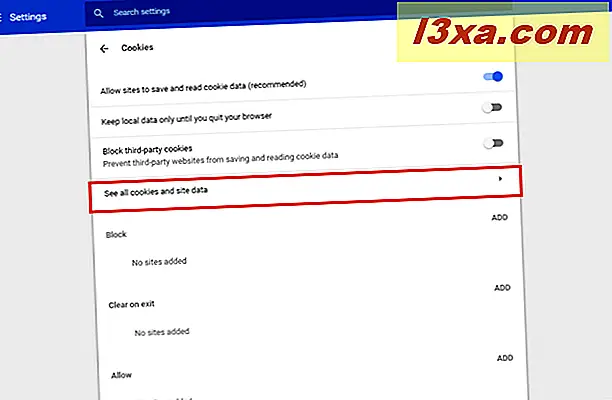
U ziet een lijst met alle sites en webservices die cookies hebben opgeslagen in Google Chrome.
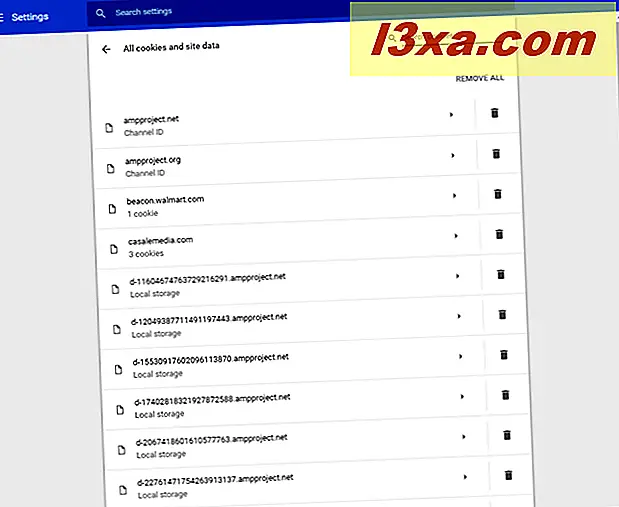
Klik of tik op de naam van de website of service waarin u bent geïnteresseerd. Er wordt een lijst geopend met alle cookies die door die site of service in Google Chrome zijn opgeslagen.
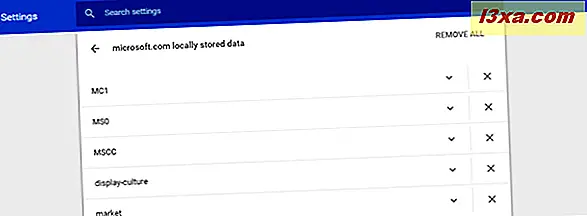
Klik of tik op de naam van de cookie om meer details te zien, zoals de inhoud ervan, het domein dat het op uw computer heeft opgeslagen, het pad, wanneer het is gemaakt, hoe het werd verzonden en wanneer het verloopt.
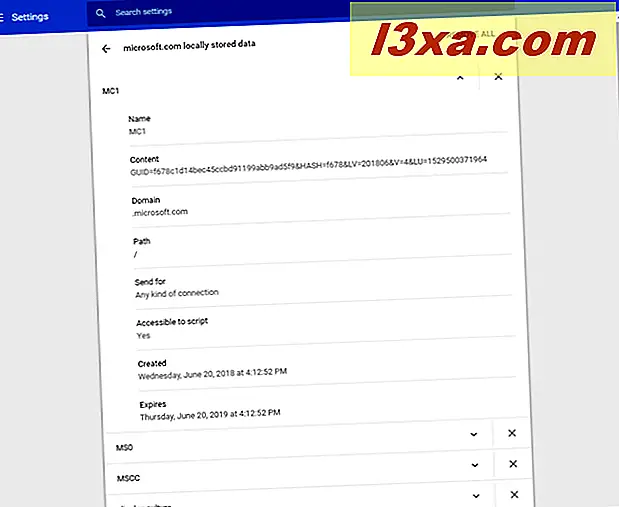
Als u een cookie wilt verwijderen, klikt of tikt u op de X-knop aan de rechterkant van de naam. Als u alle opgeslagen cookies wilt verwijderen, drukt u op de knop Alles verwijderen in de rechterbovenhoek van de lijst met cookies. Wanneer u alle cookies verwijdert, moet u uw keuze bevestigen.
Hoeveel cookies bewaren websites in uw Google Chrome?
Het aantal opgeslagen cookies verschilt van website tot website. Het varieert ook op basis van hoe u een website bezoekt. Als u bijvoorbeeld Digital Citizen rechtstreeks bezoekt door het adres handmatig in te voeren, krijgt u minder cookies. Als u deze op basis van een Google-zoekopdracht opent, krijgt u meer cookies, sommige opgeslagen door Google, om details te onthouden over hoe u onze website hebt bereikt. Hetzelfde geldt voor alle websites. Hoewel we uw privacy op prijs stellen en we proberen zo licht mogelijk te zijn in ons cookie-gebruik, slaan andere websites een ongelooflijk hoog aantal cookies op in uw webbrowser. Gebruik onze zelfstudie om te controleren op de sites die u het vaakst bezoekt en deel uw ontdekkingen met ons, in een commentaar hieronder.



