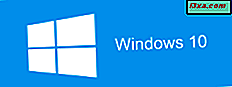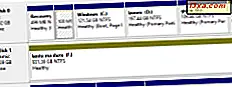Met Microsoft Edge kunt u uw favorieten en uw leeslijst synchroniseren met alle apparaten waarop u deze gebruikt. De nieuwe browser van Microsoft kan deze synchronisatie uitvoeren op alle Windows 10-apparaten waarop u bent ingelogd met hetzelfde Microsoft-account. Met de lancering van Windows 10 Mobile is deze functie ook op smartphones terechtgekomen, dus we dachten dat het een geweldig idee voor ons zou zijn om u te laten zien hoe het werkt op zowel Windows 10 als Windows 10 Mobile.
De synchronisatie van Microsoft Edge instellen op Windows 10
De eerste stap is om toegang te krijgen tot de instellingen van Microsoft Edge. Dit gebeurt vanuit de browser, door te klikken of te tikken op het Meer -menu in de rechterbovenhoek van de browser. Het wordt weergegeven door drie stippen.
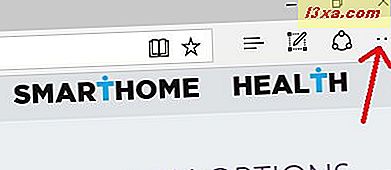
Zodra u op de knop met de drie stippen klikt of tikt, wordt het menu van de browser weergegeven. Zoek naar de optie Instellingen en klik of tik erop. Het moet de laatste zijn die wordt weergegeven.
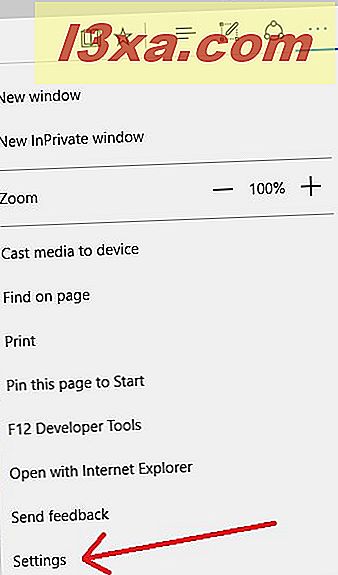
Nadat u op Instellingen hebt geklikt of hierop hebt geklikt, schuift Microsoft Edge een venster vanaf de rechterkant, dat u toegang geeft tot de basisinstellingen. Scrol omlaag totdat je bij het gedeelte Synchroniseer je inhoud komt .
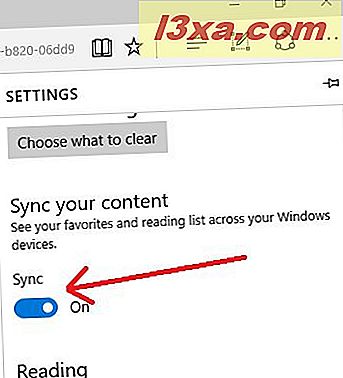
Dit gedeelte is verrassend eenvoudig en biedt slechts één optie - Synchronisatie - waarmee u Uit of Aan kunt schakelen. Zorg dat synchronisatie is ingeschakeld .
De synchronisatie van Microsoft Edge instellen op Windows 10 Mobile
Net als in Windows 10 voor pc's, is de synchronisatiefunctie van Microsoft Edge voor Windows 10 Mobile toegankelijk vanuit de app, via het driestippenmenu Meer . Alleen dat deze keer de knop Meer in de rechterbenedenhoek van het scherm staat.
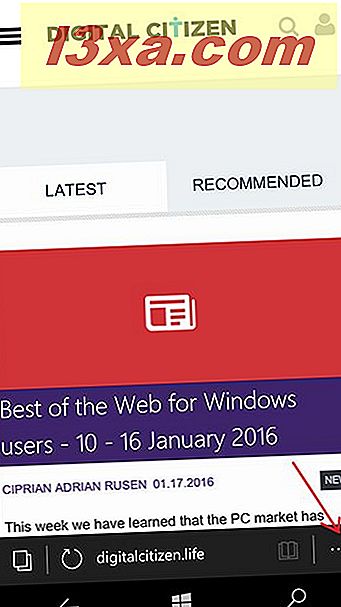
De volgende stap is om vanuit het menu op de optie Instellingen te tikken.
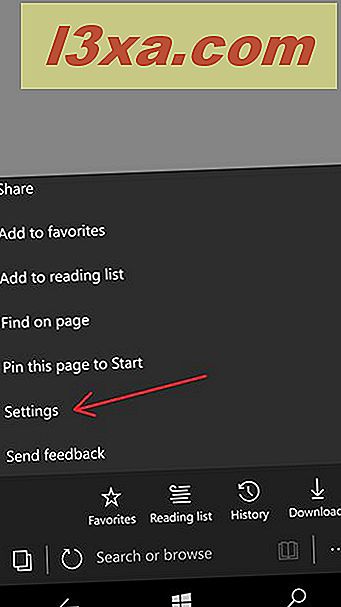
Net als in de pc-versie, heeft het gedeelte Sync your content alleen een aan / uit- schakelaar.
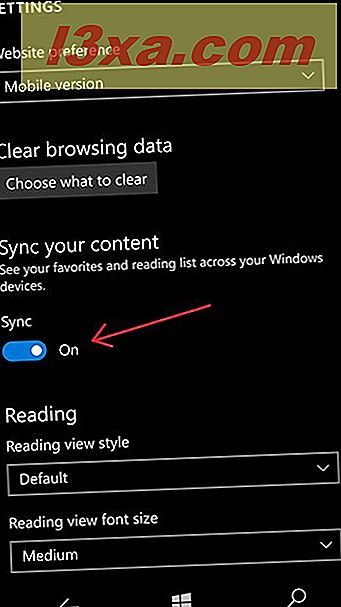
Zorg ervoor dat de optie Sync is ingesteld op Aan .
Dit is het! De configuratie is voltooid en, zolang uw apparaten met internet zijn verbonden, synchroniseert Microsoft Edge uw favorieten en uw leeslijst met apparaten. Slechts één voorwaarde: zorg ervoor dat u hetzelfde Microsoft-account op uw apparaten hebt gebruikt.
Wat u nodig hebt om de synchronisatie van Microsoft Edge te laten werken
Houd rekening met de volgende aspecten om ervoor te zorgen dat u geen problemen ondervindt met de synchronisatie tussen apparaten:
- Microsoft-account . U moet ervoor zorgen dat de synchronisatie werkt met hetzelfde account op al uw apparaten. Om uw account te verifiëren, gaat u naar de app S ettings op uw Windows 10-pc en Windows 10 Mobile-apparaat en vinkt u de instellingen bij 'Accounts -> Uw e-mail en accounts' aan . Hieronder ziet u een voorbeeld voor Windows 10 op pc's:
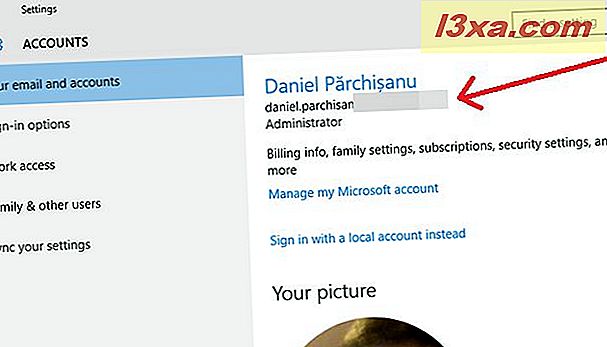
En hier is een voorbeeld voor Windows 10 Mobile op smartphones:
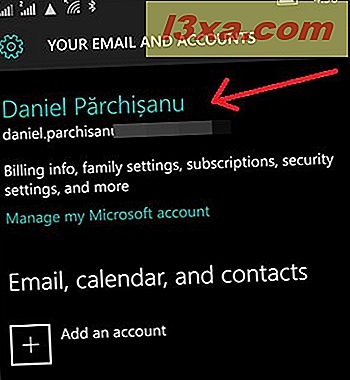
- Favorieten en leeslijst . Microsoft heeft de Edge-browser helemaal opnieuw gebouwd, maar het heeft de term favorieten behouden die in de oude Internet Explorer werden gebruikt . Dit is hetzelfde als Bladwijzers in de andere browsers. Favorieten zijn bedoeld als een lange termijn-directory van de websites waar je het meest van houdt. Favorieten kunnen worden georganiseerd in mappen, gesorteerd en herschikt. Leeslijst is bedoeld als repository voor de korte termijn. U voegt items toe aan de lijst en u verwijdert ze zodra u klaar bent. Er is geen sortering en er zijn geen mappen.
- Trage synchronisatie . Het kost een paar minuten om items op verschillende apparaten te synchroniseren. Dit is iets dat Microsoft in de toekomst zou moeten aanpakken. Voorlopig duurde het in mijn tests 10-15 minuten voordat items op alle apparaten die ik gebruikte (één laptop, één desktop pc en één smartphone) te zien waren. De mogelijkheid is aanwezig, omdat het synchroniseren van afbeeldingen met OneDrive op dezelfde apparaten bijna ogenblikkelijk was, zelfs als er veel meer gegevens bij betrokken waren.
Conclusie
Microsoft heeft de synchronisatie ingebed in de Edge-browser op een eenvoudige en gemakkelijk te gebruiken manier. Voor het configureren is slechts één instelling nodig om synchronisatie aan of uit te zetten en u doet dit door hetzelfde pad te volgen, zowel op pc als op de mobiele versie van Windows 10. De synchronisatie zelf duurt enkele minuten en dit is iets wat Microsoft in toekomstige updates zou moeten verbeteren. naar zijn webbrowser. Het ontwerp is netjes en het is bevredigend om hetzelfde uiterlijk en hetzelfde uiterlijk te vinden als de exacte menu's en opties op al uw Windows 10-apparaten, of ze nu mobiel zijn of niet.