
In een van onze vorige artikelen hebben we laten zien hoe je je eigen geanimeerde GIF kunt maken, met behulp van je eigen foto's en een gratis foto-editor genaamd GIMP. Maar wat als u een geanimeerd GIF-bestand frame per frame wilt afdrukken? Als u een geanimeerde GIF rechtstreeks op papier wilt afdrukken, krijgt u alleen het laatste frame te zien. Om alle frames te kunnen afdrukken, moet u een aantal extra stappen uitvoeren. In deze zelfstudie laten we je een eenvoudige en effectieve manier zien om alle frames in je geanimeerde GIF te exporteren, zodat je ze vervolgens gemakkelijk kunt afdrukken.
Wat je nodig hebt om GIF-frames te exporteren
Allereerst heeft u de gratis beeldbewerkingssoftware GIMP nodig. Je kunt het downloaden van de officiële webpagina of van Softpedia. We gebruikten versie 2.8.14. Nadat u het hebt gedownload, voert u het bestand gimp-2.8.14-setup-1.exe uit en volgt u de stappen die nodig zijn om GIMP op uw computer te installeren.
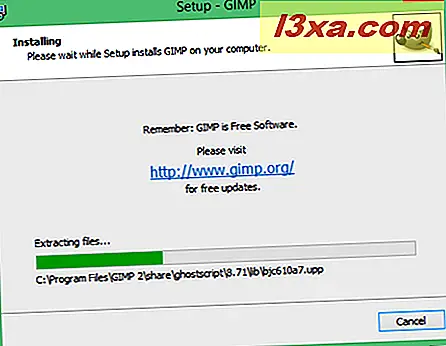
Naast GIMP heeft u ook een gratis GIMP-invoegtoepassing nodig, genaamd Exportlagen . Je kunt het hier downloaden van het officiële GIMP-pluginregister . De exportlaag- plugin wordt geleverd als een klein, 297KB ZIP-bestand, onder de naam export-layers-2.3.zip .
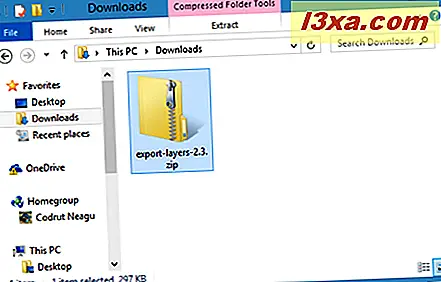
Om deze plug-in te installeren, pakt u de inhoud van het ZIP-bestand uit en kopieert u deze naar deze locatie: C:\Program Files\GIMP 2\lib\gimp\2.0\plug-ins, waarbij C uw Windows-partitie is.
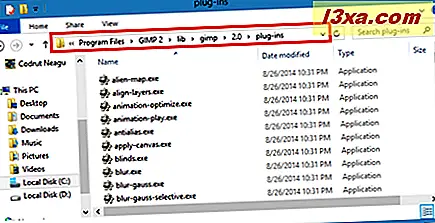
Omdat u bestanden naar programmabestanden wilt kopiëren, wat een systeemmap is, moet u mogelijk beheerdersrechten geven. Kies Doorgaan en laat het kopieerproces voor elk bestand voltooien. Merk op dat u ook de optie "Doe dit voor alle huidige items" kunt selecteren om het kopiëren van alle bestanden in één beweging mogelijk te maken.
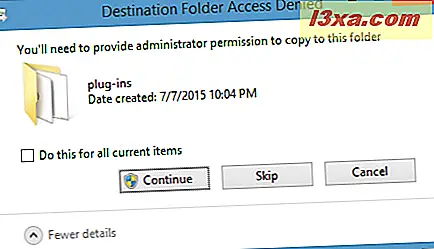
Nadat alle bestanden zijn gekopieerd, start u GIMP.
Hoe alle frames van een geanimeerde GIF-bestand exporteren
In het hoofdvenster van GIMP opent u het menu Bestand en selecteert u Openen.
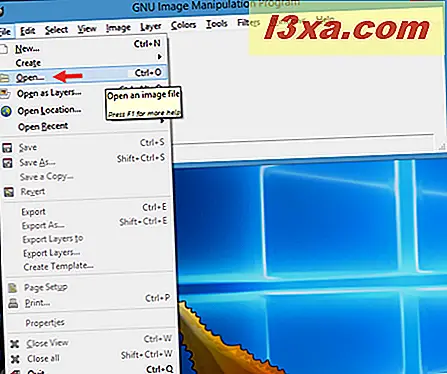
Blader vervolgens in het venster Afbeelding openen naar de locatie waar uw geanimeerde GIF-bestand zich bevindt, selecteer het en klik of tik op Openen .
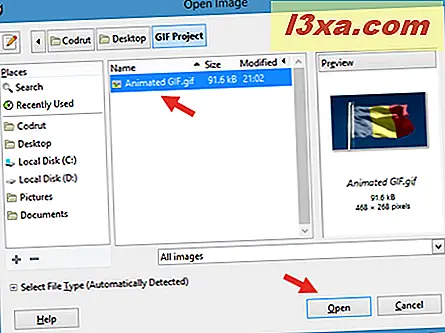
GIMP laadt nu je geanimeerde GIF-bestand.

Open vervolgens het menu Bestand opnieuw en klik of tik op de optie Lagen exporteren ....
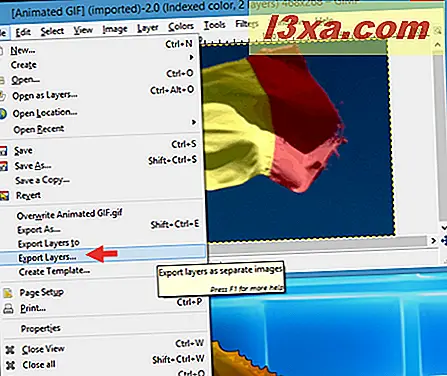
GIMP opent een nieuw venster, genaamd Exportlagen . Blader hier naar de locatie waar u de frames uit uw geanimeerde GIF wilt opslaan, selecteer de bestandsextensie die u voor de frames wilt gebruiken en tenslotte klik of tik op Lagen exporteren . Merk op dat het standaard afbeeldingstype dat GIMP gebruikt PNG is, maar u kunt er ook voor kiezen om de kaders op te slaan als JPEG's of een ander type afbeeldingsbestandsformaat.
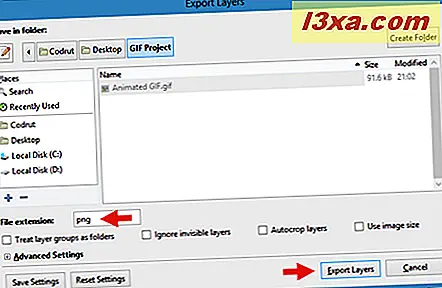
Afhankelijk van het beeldformaat dat u koos om te gebruiken, geeft GIMP extra besparingsopties weer in het volgende dialoogvenster. Hieronder ziet u wat u mogelijk kunt wijzigen als u ervoor kiest om de standaard PNG-indeling te gebruiken. Als u wijzigingen wilt aanbrengen in de bestanden die u wilt opslaan, maakt u ze. Klik of tik vervolgens op de knop Exporteren .
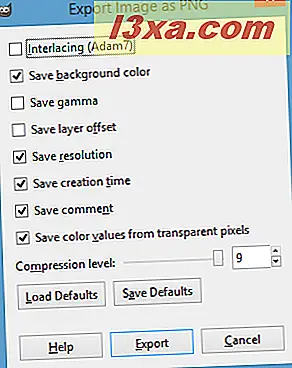
Ons werk met GIMP is voltooid en u kunt het nu sluiten. Open vervolgens de map waarin u de geëxporteerde frames hebt opgeslagen. Binnenin vind je alle frames van het originele geanimeerde GIF-bestand, opgeslagen als individuele afbeeldingsbestanden.
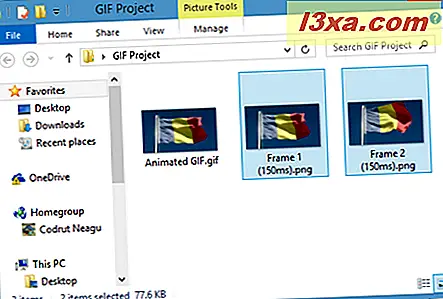
De frames afdrukken vanuit een geanimeerd GIF-bestand
Nu alle frames als afzonderlijke afbeeldingen zijn opgeslagen, kunt u ze net als elk ander bestand vanaf uw computer afdrukken. Als u hulp nodig hebt bij het afdrukken van afbeeldingen, zal deze handleiding u zeker helpen: 6 manieren om vanuit elke Windows-app of -programma af te drukken
Conclusie
Zoals je in deze tutorial hebt gezien, is het eenvoudig om de frames te exporteren die een geanimeerde GIF maken, zolang je de juiste tools hebt. Gelukkig is GIMP zowel gratis als gemakkelijk te gebruiken en de repository voor plug-ins is vrij groot. Als u vragen of problemen heeft over deze kwestie, aarzel dan niet om het opmerkingenformulier hieronder te gebruiken. We zullen ons best doen om u te helpen.



