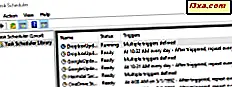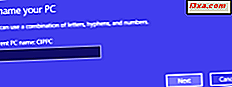
Wanneer Windows is geïnstalleerd, wijst het automatisch een naam toe aan uw computer, die wordt gebruikt voor allerlei soorten achtergrondprocessen en -services. Soms moet u de naam van uw computer om verschillende redenen wijzigen. Als u bijvoorbeeld al uw gezinscomputers moet beheren, moet u elk een specifieke naam geven, zodat u ze uit elkaar kunt houden. Of, als u veel Windows 10-pc's koppelt met uw mobiele apparaten, is hetzelfde probleem van toepassing. Hier zijn drie manieren om de computernaam in elke versie van Windows te wijzigen:
OPMERKING: deze handleiding behandelt Windows 10, Windows 7 en Windows 8.1. Als u de versie van Windows niet kent, leest u deze zelfstudie: Welke versie van Windows heb ik geïnstalleerd?
Hoe de computernaam in Windows 10 te wijzigen, met behulp van de app Instellingen
Als u Windows 10 gebruikt, opent u de app Instellingen. Klik of tik vervolgens op Systeem en kies vervolgens Info in de kolom aan de linkerkant. Kijk vervolgens naar rechts en scrol totdat u uw apparaatspecificaties ziet en klik of tik op "Naam van deze pc wijzigen".

Een nieuw venster wordt geopend en u kunt de huidige pc-naam bekijken. Typ de nieuwe computernaam die u wilt gebruiken in het enige beschikbare tekstveld dat u wilt gebruiken en klik op Volgende .

U krijgt bericht dat u opnieuw moet worden opgestart om de naam van uw pc te wijzigen. Kies "Nu opnieuw opstarten" of "Later opnieuw opstarten", afhankelijk van wat u wilt.
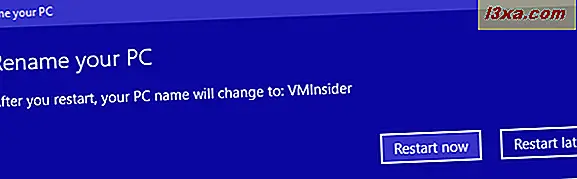
Nadat uw Windows 10-systeem opnieuw is opgestart, wordt de computernaam gewijzigd.
Hoe de computernaam in elke versie van Windows te veranderen, via het Configuratiescherm
Welke versie van Windows u ook heeft, u kunt altijd het Configuratiescherm gebruiken.
Open het en ga naar Systeem en beveiliging en vervolgens naar Systeem . Zoek naar de bestaande computernaam en klik of tik links op de link 'Instellingen wijzigen' .

Het venster Systeemeigenschappen wordt geopend. Klik of tik op de tab Computernaam op de knop Wijzigen .

Nu zie je de bestaande computernaam. Typ de nieuwe die u wilt gebruiken in het veld Computernaam . U merkt dan dat de OK-knop niet langer grijs wordt weergegeven. Klik erop.

U wordt erop gewezen dat u uw computer opnieuw moet opstarten om deze wijzigingen toe te passen. Druk op OK.

Sluit het venster Systeemeigenschappen .

U wordt gevraagd om te kiezen of u nu of later opnieuw wilt opstarten. Maak de keuze die u verkiest. Als u nu opnieuw start, moet u ervoor zorgen dat al uw apps en bestanden zijn gesloten, zodat u uw werk niet kwijtraakt.

Nadat uw Windows-computer opnieuw is opgestart, wordt de computernaam gewijzigd.
Hoe de computernaam in Windows 8.1 te wijzigen, met behulp van de app PC-instellingen
Als u Windows 8.1 gebruikt, opent u de app PC-instellingen. Klik of tik vervolgens op pc en apparaten en kies vervolgens pc-info aan de linkerkant. Kijk dan aan de rechterkant en klik of tik op "Naam van pc wijzigen".

Typ de nieuwe computernaam die u wilt gebruiken en klik of tik op Volgende .
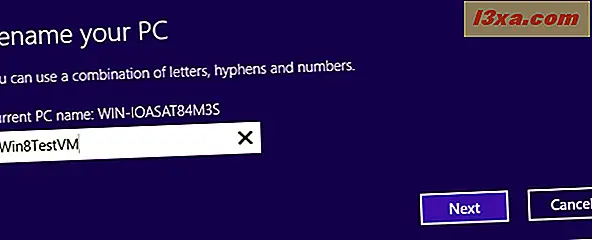
U wordt erop gewezen dat, nadat u uw Windows 8.1-systeem opnieuw hebt opgestart, de naam zal veranderen in wat u hebt getypt. Kies of u nu of later opnieuw wilt opstarten.

Nadat Windows 8.1 opnieuw is opgestart, wordt de computer hernoemd.
Wat is de nieuwe computernaam?
De procedures die we delen, zouden goed moeten werken op elke computer of elk apparaat met Windows. Als u problemen ondervindt, aarzel dan niet om hieronder commentaar te geven. We zijn ook benieuwd wat de computernaam is die u hebt gekozen.