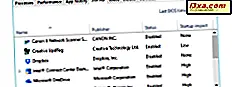In de kern lijkt Windows 10 sterk op Windows 8.1 en Windows 7, hoewel het ook heel anders is dan oudere besturingssystemen zoals Windows XP. De meeste desktop-apps die zijn ontwikkeld voor Windows 8.1 of Windows 7 zullen waarschijnlijk net zo goed werken in Windows 10. Aan de andere kant is het onwaarschijnlijk dat apps die zijn ontwikkeld voor Windows XP goed werken op Windows 10. Ongeacht of u een ouder programma dat crasht op Windows 10 en je moet het gebruiken, wat het ook is, je kunt proberen het uit te voeren met de compatibiliteitsinstellingen van Windows 10. Ze kunnen oude apps laten werken, zelfs als de apps niet zijn ontworpen om te functioneren in Windows 10. Lees deze handleiding om alles te weten te komen over de compatibiliteitsinstellingen van Windows 10 en hoe je ze kunt gebruiken om oude programma's uit te voeren:
Een woord van waarschuwing
Hoewel compatibiliteitsinstellingen een uitstekende manier zijn om oudere programma's in Windows 10 te laten werken, betekent dit niet dat je ze moet toepassen op oude softwareprogramma's. Het is bijvoorbeeld zeer aan te raden dat u geen compatibiliteitsinstellingen toepast op programma's zoals oude antivirus- / beveiligingsprogramma's of hulpprogramma's voor schijfbeheer. Het gebruik van compatibiliteitsinstellingen voor software die zich bezighoudt met beveiligingsproducten kan betekenen dat ze niet optimaal functioneren en daarom mogelijk niet beschermen zoals ze zouden moeten. Op dezelfde manier betekent het gebruik van compatibiliteitsinstellingen op schijfsoftware dat de software niet werkt zoals zou moeten, wat niet iets is wat je zou willen hebben voor programma's die met zulke belangrijke zaken omgaan als je harde schijven. Een schijfhulpprogramma dat in de compatibiliteitsmodus wordt uitgevoerd, kan bijvoorbeeld onverwachte dingen doen, zoals het beschadigen van het masterbootrecord van uw harde schijf.
De probleemoplosser voor programmacompatibiliteit uitvoeren
De eenvoudigste manier om compatibiliteitsinstellingen toe te passen op een ouder programma dat niet werkt zoals het hoort op uw Windows 10-computer, is het uitvoeren van de wizard Programmacomprobleem Troubleshooter .
Klik met de rechtermuisknop of houd het uitvoerbare bestand of de snelkoppeling van uw oude programma ingedrukt om het te starten. Klik of tik vervolgens in het contextmenu op "Compatibiliteitsproblemen oplossen " .

De Probleemoplosser voor programmacompatibiliteit controleert automatisch op mogelijke problemen en biedt vervolgens twee keuzes: "Probeer de aanbevolen instellingen" en "Problemen met het programma oplossen" .

Hier leest u hoe compatibiliteitsinstellingen worden toegepast, afhankelijk van de optie die u kiest:
- "Probeer de aanbevolen instellingen uit" - de wizard probeert compatibiliteitsinstellingen toe te passen en te gebruiken die automatisch worden geselecteerd door Windows 10. Na het kiezen van deze oplossing vertelt de wizard u welke compatibiliteitsinstellingen zijn gebruikt en kunt u het programma testen om te zien of het nu werkt. Als alles goed is verlopen, kun je de compatibiliteitsinstellingen opslaan en de wizard sluiten. Als dit niet het geval is, kunt u teruggaan en verschillende instellingen proberen of kunt u het probleem melden bij Microsoft en online naar een oplossing zoeken.

- "Troubleshoot program" - leidt u door een kortere of langere reeks vragen die zijn ontworpen om Windows 10 te helpen begrijpen welke problemen het programma verhinderen om naar behoren te functioneren. U kunt Windows 10 bijvoorbeeld zeggen dat "Het programma werkte in eerdere versies van Windows maar nu niet zal worden geïnstalleerd of uitgevoerd" of dat het "Programma start in een klein venster (640x480 pixels) en niet overschakelt naar volledig scherm" . Op basis van uw antwoorden kan de Probleemoplosser voor probleemoplossing van Windows 10 de geschikte compatibiliteitsinstellingen instellen die uw oude programma nodig heeft om te kunnen functioneren.

De probleemoplosser voor programmacompatibiliteit moet u kunnen helpen bij het toepassen van de juiste compatibiliteitsinstellingen die nodig zijn voor vrijwel elke oude bureaubladtoepassing. Als de wizard echter niet het werk voor u heeft gedaan of als u liever de dingen op de oude manier doet, kunt u de compatibiliteitsinstellingen ook handmatig wijzigen. Lees het volgende gedeelte van deze tutorial om te zien hoe.
De compatibiliteitsinstellingen voor oude programma's handmatig wijzigen
Begin met het openen van de eigenschappen van je oude programma. Klik met de rechtermuisknop of houd het uitvoerbare bestand of de bijbehorende snelkoppeling ingedrukt en klik / tik vervolgens op Eigenschappen.

Ga in het venster Eigenschappen van uw programma naar het tabblad Compatibiliteit . Het zou op de onderstaande screenshot moeten lijken.

Het eerste dat u op het tabblad Compatibiliteit krijgt, is een knop waarmee u de probleemoplosser voor programmacompatibiliteit start. Dit probleem hebben we al besproken in het vorige gedeelte van deze zelfstudie.

Vervolgens is er een sectie genaamd compatibiliteitsmodus . Hiermee kunt u instellen dat uw oude programma wordt uitgevoerd met behulp van instellingen uit eerdere versies van Windows. Als u weet dat uw oude programma is ontworpen om met een specifieke versie van Windows te werken, selecteert u het in de lijst.
Windows 10 kan uw oude programma uitvoeren in een compatibiliteitsmodus die overeenkomt met Windows 8, Windows 7, Windows Vista (met of zonder Service Pack 1 en Service Pack 2), Windows XP (met Service Pack 2 of Service Pack 3), Windows 98 / Windows Me en Windows 95.

Het volgende gedeelte van het tabblad Compatibiliteit wordt Instellingen genoemd en het bevat andere compatibiliteitsinstellingen die u op uw oude programma kunt toepassen, zodat het correct kan werken, zelfs als het niet is ontworpen om te werken op Windows 10. De beschikbare compatibiliteitsinstellingen zijn:
- "Verkleinde kleurmodus" - laat u Windows 10 instellen om slechts een beperkte reeks kleuren in uw oude programma te gebruiken. Sommige oudere programma's zijn ontworpen om minder kleuren te gebruiken dan de huidige apps. U kunt uw oude programma instellen op "8-bits (256) kleuren" of "16-bits (65536) kleuren" -modi.

- "Uitvoeren in schermresolutie van 640 x 480" - voert uw oude programma uit in een klein venster met een resolutie van 640x480. U moet deze compatibiliteitsinstelling proberen als de gebruikersinterface van uw oude programma niet correct wordt weergegeven en er slecht uitziet op uw scherm.

- "Display-schaling uitschakelen bij hoge DPI-instellingen" - schakelt de automatische grootte van uw oude programma uit wanneer een grootlettertype wordt gebruikt. Als de lettertypeschaalfunctie van Windows 10 invloed heeft op de manier waarop de gebruikersinterface van uw oude programma wordt weergegeven, overweeg dan om deze optie uit te schakelen. Dit probleem kan vaker voorkomen op schermen met een hoge resolutie, zoals 4K-schermen.

- "Voer dit programma uit als beheerder" - er zijn enkele oudere programma's die beheerdersrechten nodig hebben om correct te kunnen werken. Controleer deze compatibiliteitsinstelling om ervoor te zorgen dat uw oude programma altijd wordt uitgevoerd als beheerder.

De laatste compatibiliteitsoptie van het tabblad Compatibiliteit is een knop waarmee u "Instellingen voor alle gebruikers kunt wijzigen" . Als u erop klikt of erop tikt, wordt er een nieuw venster geopend waarin u handmatig de compatibiliteitsinstellingen kunt selecteren die u op uw oude programma wilt toepassen voor alle gebruikersaccounts op uw Windows 10-computer. De compatibiliteitsinstellingen zijn dezelfde als die we eerder hebben besproken.

Dat is alles! Als je klaar bent met het spelen van de compatibiliteitsinstellingen van je oude programma, vergeet dan niet te klikken of tik op Toepassen of OK om ze op te slaan.
Conclusie
Zelfs als u een nieuwe computer met Windows 10 hebt, betekent dit niet automatisch dat u geen oudere programma's meer kunt gebruiken die niet voor dit nieuwere besturingssysteem zijn ontworpen. Windows 10 biedt een eenvoudig te gebruiken probleemoplosser voor compatibiliteit en ook een reeks handmatig configureerbare instellingen die u kunt gebruiken om uw oude programma's weer te laten functioneren. Hopelijk zullen deze compatibiliteitsinstellingen het werk voor je doen. Anders moet u mogelijk proberen om virtuele machines uit te voeren of emulatietools te installeren om uw oude programma's of oude games te kunnen uitvoeren.