
Welke desktop-app gebruikt u om uw gegevens op dvd's, cd's of Blu-ray-schijven te branden? Als u denkt aan Nero, Roxio, Power2Go of een andere toepassing van derden voor Windows, is het misschien interessant om te weten dat u ook een gratis optie hebt ingebouwd in uw besturingssysteem. Zowel File Explorer als Windows Explorer hebben de mogelijkheid om gegevens op CD-, DVD- of Blu-ray-schijven te branden. Stop met downloaden, installeren of (rillen) betalen voor software van derden; lees in plaats daarvan verder om te leren hoe u de ingebouwde hulpprogramma's gebruikt die door Windows beschikbaar zijn gemaakt:
OPMERKING: deze handleiding is voor alle moderne versies van Windows: Windows 10, Windows 7 en Windows 8.1. Omdat Windows 10 de nieuwste versie is en omdat het branden van schijven grotendeels hetzelfde is in alle Windows-versies, gebruiken we in deze handleiding schermafbeeldingen die voornamelijk in Windows 10 zijn gemaakt. We hebben echter ook schermafbeeldingen van Windows 7 en Windows 8.1 nodig. .
Hoe het branden van de schijf te starten
Om het branden te starten, moet u een lege of herschrijfbare schijf in uw schijfstation plaatsen. Zodra de schijf begint te draaien, herkent Windows deze en vraagt hij wat u wilt doen. De AutoPlay- prompt ziet er anders uit in verschillende versies van Windows, maar de geboden opties zijn vergelijkbaar.
Dit is hoe het eruit ziet in Windows 10:
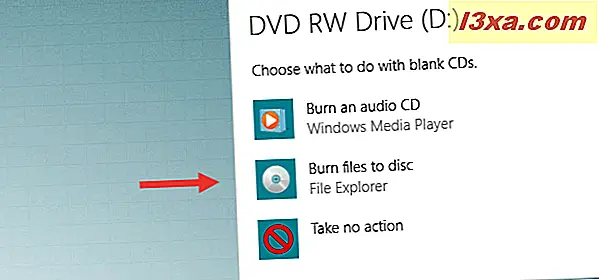
Zo ziet het eruit in Windows 7:
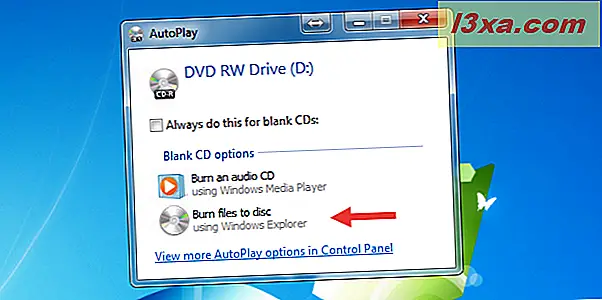
Bovendien, hier is hoe het eruit ziet in Windows 8.1:
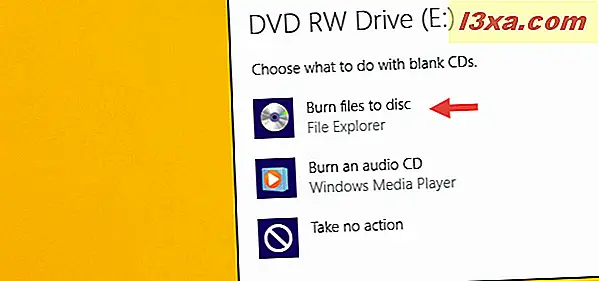
Klik of tik op "Bestanden op schijf branden". Als u AutoPlay hebt uitgeschakeld, ziet u de hierboven getoonde pop-ups niet. In plaats daarvan moet u Bestand / Windows Verkenner openen en dubbelklikken (of tikken) op uw schijfstation in het gedeelte "Deze pc" vanuit Windows 10 of in het gedeelte Computer vanuit Windows 7 of Windows 8.1.
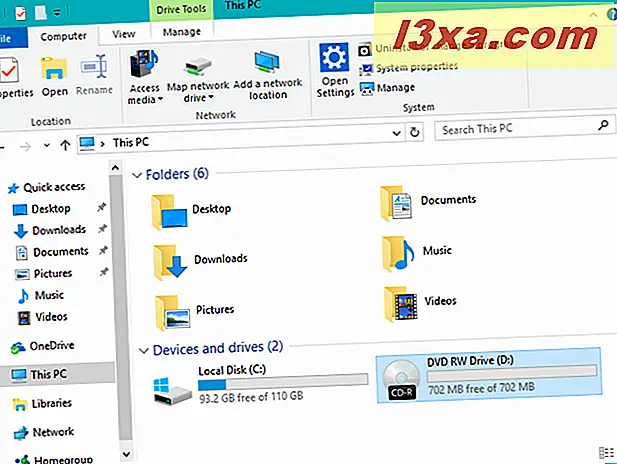
U wordt begroet door een dialoogvenster dat u twee opties biedt voor het branden van uw schijf.
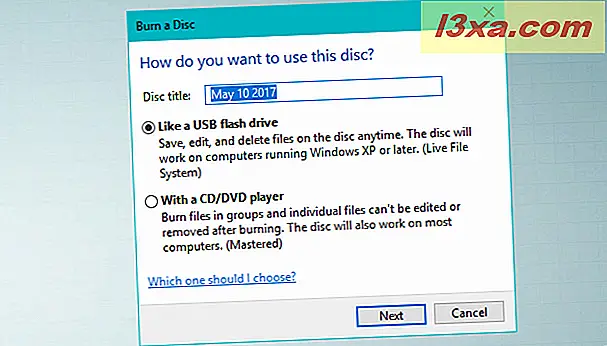
Maak uw keuze afhankelijk van hoe u het eindproduct gaat gebruiken:
- Net als een USB-flashstation - Hiermee brandt de schijf met behulp van het Live-bestandssysteem, waarmee u bestanden kunt toevoegen of verwijderen zoals u zou doen op een flashstation. Schijven die op deze manier zijn gebrand, kunnen alleen worden gebruikt op computers met Windows.
- Met een CD / DVD-speler - Met deze optie worden uw bestanden gebrand en wordt de schijf gesloten zodat deze kan worden afgespeeld op een CD / DVD-speler of op een andere computer. Bestanden kunnen nog steeds worden toegevoegd nadat de schijf is gesloten, maar u kunt de bestanden die al zijn gebrand niet verwijderen.
Hoe schijven te branden voor gebruik als een USB-stick
Als u ervoor kiest om een schijf te branden waarop bestanden naar wens kunnen worden toegevoegd of verwijderd, selecteert u 'Like a USB flash drive' en klikt of tikt u op Volgende. Windows zal enige tijd nodig hebben om de schijf te formatteren. Afhankelijk van het type schijf dat u wilt branden, kan dit proces enige tijd duren. Dit werkt op zowel normale schijven als herschrijfbare schijven.
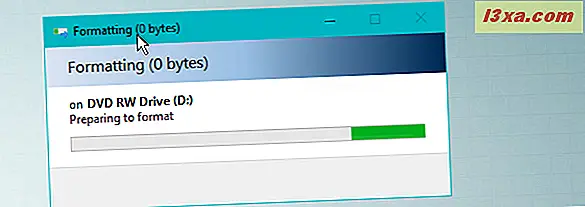
Zodra de schijf correct is geformatteerd, kunt u Bestand / Windows Verkenner gebruiken om de schijf te openen. Wanneer u naar de hoofdlocatie kijkt, ziet u een bericht met de tekst: "Sleep bestanden naar deze map om ze aan de schijf toe te voegen."
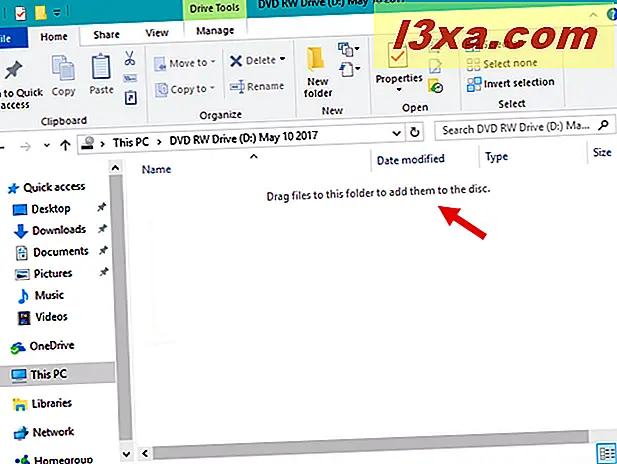
Zoek de bestanden of mappen die u wilt branden en sleep ze naar de schijf of kopieer en plak ze. Wanneer u bestanden toevoegt, worden deze automatisch naar de schijf gebrand.
Het dialoogvenster voor het kopiëren van bestanden toont de status van het branden van de schijf.

Zodra bestanden op de schijf zijn gebrand, kunt u doorgaan en ze verwijderen indien nodig. Selecteer een bestand, klik met de rechtermuisknop (of houd ingedrukt) en klik op Verwijderen.
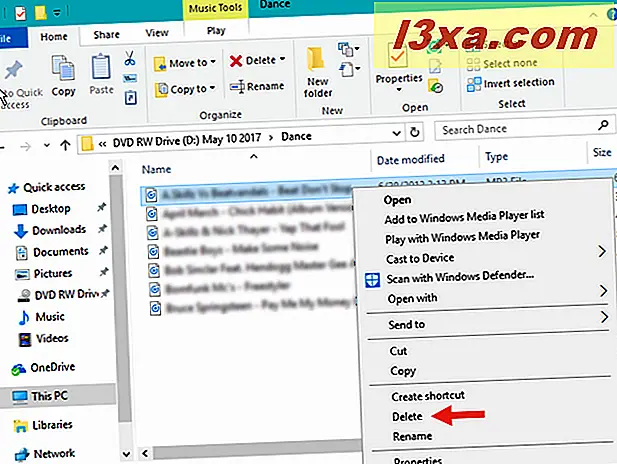
In Windows 10 en Windows 8.1 kunt u ook de knop Verwijderen op het lint gebruiken op het tabblad Start . Wanneer u wordt gevraagd of u zeker weet dat u het bestand permanent wilt verwijderen, klikt of tikt u op Ja.
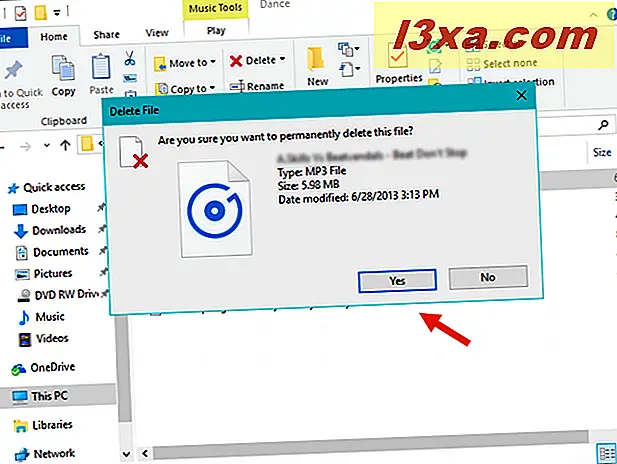
De bestanden die van een schijf zijn verwijderd, worden niet naar uw Prullenbak verzonden. Ze zijn echt verdwenen na het verwijderen. Wanneer u klaar bent met het toevoegen of verwijderen van bestanden van uw schijf, dient u uw sessie te sluiten. Hiermee kunt u de schijf verwijderen en blijven gebruiken als een flashstation op een andere computer. Lees verder om te leren hoe het gedaan is.
Hoe een brandproces van een schijf in Windows 10 en Windows 8.1 te sluiten
Ga in het Verkenner- venster naar de hoofdmap van de schijf die u zojuist hebt gebrand en deselecteer de bestanden of mappen die u mogelijk hebt gemarkeerd. Klik of tik vervolgens op het tabblad Beheren op het lint en klik of tik op Uitwerpen in de mediagroep .

Er wordt een melding weergegeven dat Windows zich voorbereidt om de schijf uit te werpen. Wacht tot de sessie is gesloten.
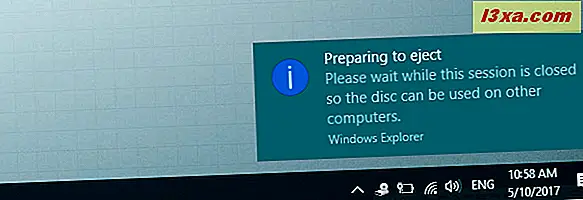
Elke keer dat u een sessie sluit, wordt er ongeveer 20 MB aan gegevens van uw schijf gebruikt. Ook biedt Windows 10 noch Windows 8.1 de mogelijkheid om de sessie te sluiten zonder de schijf uit te werpen.
Hoe een brand-sessie van een schijf in Windows 7 te sluiten
U hebt twee opties om een brandsessie in Windows 7 te sluiten. Als u de schijf in de drive wilt houden nadat u de sessie hebt gesloten, klikt u op 'Close session' boven in het Windows Verkenner- venster.

Als u de schijf na voltooiing wilt verwijderen, klikt u op Uitwerpen.
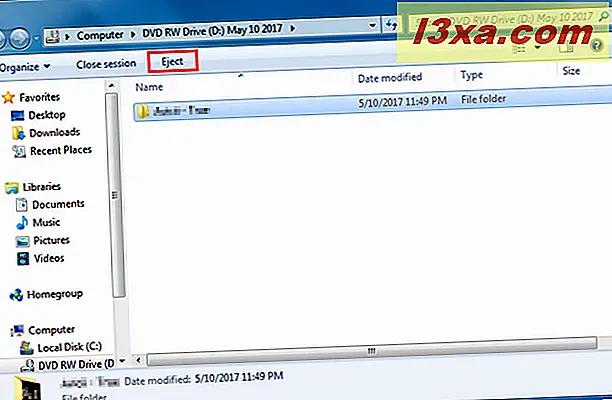
Zelfs wanneer u op Uitwerpen klikt , sluit Windows 7 uw sessie voordat u de schijf vrijgeeft
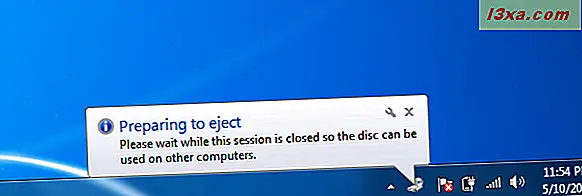
Lees de volgende pagina van deze handleiding voor informatie over het branden van een schijf voor gebruik op een cd- of dvd-speler, over het toevoegen van bestanden en mappen aan voltooide schijven, over het verwijderen van tijdelijke bestanden die wachten om te worden gebrand op een schijf en over het wissen van re -schrijfbare CD / DVD-schijven.



