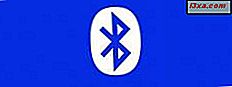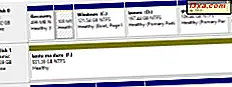Een kritiek op Windows 8 was dat je Windows Store- apps niet gemakkelijk vanaf het bureaublad kon openen . Ze waren verborgen, draaiden in een andere omgeving en schakelen tussen hen en desktopprogramma's was moeilijker dan het had moeten zijn. Windows 8.1 lost dit probleem op door gebruikers toe te staan Windows Store- apps op de taakbalk vast te pinnen en de taakbalk zodanig in te stellen dat deze actieve apps weergeeft. Hier leest u hoe u met Windows Store- apps werkt op de taakbalk van Windows 8.1:
OPMERKING: Wat in deze zelfstudie wordt weergegeven, werkt niet in Windows 8. U moet de Windows 8.1-upgrade installeren om dit te laten werken.
Hoe u uw favoriete apps kunt vastzetten op de taakbalk van Windows 8.1
U kunt elke afzonderlijke Windows Store- app vastzetten op de taakbalk door met de rechtermuisknop op de tegel in het startscherm te klikken en 'Pin to taskbar' te kiezen .

Op een apparaat met aanraking, ga je naar het startscherm en houd je ingedrukt terwijl je de tegel van de app die je wilt vastspijkeren iets naar beneden sleept. Het contextuele menu wordt onder aan het scherm weergegeven. Daar tikt u op "Pin to Taskbar" .

Als de app die u wilt vastzetten geen tegel op het startscherm heeft, typt u de naam en de zoekattribuut geeft deze automatisch weer in de lijst met zoekresultaten. Klik met de rechtermuisknop of houd de naam ervan ingedrukt. Druk vervolgens op "Pin to Taskbar" .

U kunt ook naar de Apps-weergave gaan, de snelkoppeling zoeken en met de rechtermuisknop klikken of ingedrukt houden terwijl u iets naar beneden sleept. Druk vervolgens op "Vastzetten naar taakbalk" .

Dit zijn de methoden die we gebruiken voor het vastzetten van moderne apps op de taakbalk, op het Windows 8.1- bureaublad .
Hoe moderne apps los te maken van de taakbalk van Windows 8.1
Nadat u Windows Store- apps op de taakbalk hebt vastgezet, blijven ze daar totdat u ze losmaakt.
U kunt ze uit de taakbalk verwijderen door met de rechtermuisknop te klikken (of ingedrukt te houden) en 'Dit programma losmaken uit taakbalk' te kiezen .

De taakbalk zo instellen dat actieve apps worden weergegeven naast bureaubladtoepassingen
Mogelijk wilt u dat al uw Windows Store- apps automatisch op de taakbalk verschijnen wanneer u ze uitvoert. Dit is handig als u zowel bureaubladtoepassingen als apps uit de Windows Store gebruikt .
Een manier om Windows 8.1 in te stellen om dit te doen, is door naar PC-instellingen te gaan.
Daar, klik of tik op PC en apparaten, dan Hoeken en randen . Stel de "Toon Windows Store-apps op de taakbalk" in op Aan.

Een meer directe manier om het in te stellen is door de keuzes die verschijnen wanneer u de taakbalk van de zoekterm gebruikt, terwijl u zich op het startscherm bevindt. Als u niet bekend bent met het zoeken in Windows 8.1, hebben we een zelfstudie voor u: Introductie van Windows 8.1: hoe werkt zoeken en hoe u het kunt gebruiken ?.
Kies "Kies of u Windows Store-apps wilt weergeven op de taakbalk" . Hiermee gaat u rechtstreeks naar de eerder gedeelde hoeken en randen . Van daar ga je verder zoals hierboven beschreven.

U kunt dit ook op het bureaublad instellen door het venster Taakbalk en Navigatie-eigenschappen te openen. We hebben gedeeld hoe u deze in deze handleiding kunt gebruiken: De taakbalk aanpassen in Windows 7 en Windows 8.1.

Vink het vakje aan dat zegt "Toon Windows Store-apps op de taakbalk" en klik op OK .
Toegang tot de taakbalk tijdens het uitvoeren van apps
Windows Store- apps worden op volledig scherm uitgevoerd en de taakbalk verdwijnt. Dat betekent echter niet dat je de taakbalk niet kunt gebruiken. Het is gewoon verborgen.
U kunt het tijdelijk laten verschijnen door uw aanwijzer naar de plaats op het scherm te verplaatsen waar u de taakbalk hebt geplaatst. Het toont snelkoppelingen naar de apps die u hebt vastgezet en geeft de pictogrammen weer voor alle actieve apps en programma's, zodat u gemakkelijk kunt schakelen tussen deze apps.

Als u klaar bent, verplaatst u de aanwijzer en wordt de taakbalk opnieuw verborgen.
Conclusie
De taakbalk is een van de betere uitvindingen van Microsoft en er zijn veel manieren om er optimaal gebruik van te maken. In staat zijn om het te vinden terwijl je in een Windows Store- app bent, betekent een stuk minder frustratie. Voordat u dit artikel sluit, willen we graag weten of het u helpt toegang te krijgen tot Windows Store- apps via de taakbalk. Maakt het het voor u gemakkelijker om te schakelen tussen apps en desktop-programma's?