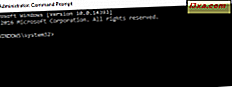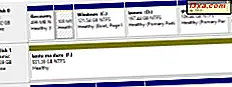
Wanneer u een nieuwe harde schijf of solid-state schijf te pakken krijgt, moet u deze eerst partitioneren. Dat betekent dat u een of meer partities moet maken, zodat u vervolgens gegevens kunt opslaan. Hoewel u voor deze taak hulpprogramma's van derden kunt gebruiken, bevat het Windows-besturingssysteem hulpmiddelen die partitioneringsschijven net zo goed kunnen verwerken. Dus hier zijn twee manieren om een partitie te maken op elke schijf (HDD, SSD, etC) in Windows, met alleen ingebouwde tools:
OPMERKING: Deze procedure werkt in alle moderne versies van Windows hetzelfde: Windows 10, Windows 8.1 en Windows 7.
Hoe maak je een partitie in Windows aan met behulp van Schijfbeheer
Het eerste dat u moet doen, is Schijfbeheer openen. Een snelle manier om het te doen is door ernaar te zoeken. Er zijn echter ook andere methoden die u allemaal kunt vinden in deze zelfstudie: 9 manieren om Schijfbeheer in Windows te openen (alle versies).

Als u vrije ruimte op uw harde schijf hebt, kunt u deze gebruiken om nieuwe partities te maken. U moet de niet-gepartitioneerde ruimte gemarkeerd en gelabeld als Niet toegewezen of "Vrije ruimte" zien.

OPMERKING: Als er geen vrije ruimte op uw schijven is, maar u niet tevreden bent met de partities die zijn ingesteld op de, kunt u de bestaande partitie verwijderen om alle ruimte vrij te maken die ze innemen en vervolgens nieuwe partities maken zoals u wilt. Houd er echter rekening mee dat het verwijderen van partities betekent dat alle gegevens erop verloren gaan. Als u meer over dit onderwerp wilt lezen, raadpleegt u deze handleiding: Twee manieren om een partitie te verwijderen, in Windows, zonder apps van derden.
Als u een partitie in de niet-toegewezen (gratis) ruimte wilt maken, klikt u met de rechtermuisknop of blijft u die spatie aanraken en klikt of tikt u op 'Nieuw eenvoudig volume'.

Deze actie zou de "New Simple Volume Wizard" moeten starten . Klik erin of tik op Volgende .

De wizard vraagt hoe groot de partitie moet zijn. Voer de gewenste waarde in megabytes in en druk vervolgens op Volgende . Merk op dat u alle of slechts een deel van de totale beschikbare vrije ruimte kunt gebruiken.

Vervolgens kunt u kiezen voor " Een stationsletter toewijzen", " In een lege NTFS-map koppelen" of " Geen stationsletter of pad toewijzen" voor de nieuwe partitie. U moet waarschijnlijk kiezen om een letter aan de nieuwe partitie toe te wijzen, zodat u deze kunt zien in Verkenner en Windows Verkenner als een afzonderlijk station. Voor speciale omstandigheden kunt u echter ook een van de andere opties kiezen. Nadat u zich heeft bedacht, klikt of tikt u op Volgende .

U wordt dan gevraagd om wat informatie over hoe de partitie moet worden geformatteerd. Houd er rekening mee dat als u deze partitie wilt gebruiken, deze moet worden opgemaakt. In de meeste gevallen moet u ervoor kiezen NTFS te gebruiken. Dit is het standaard en geprefereerde bestandssysteem in moderne versies van Windows, dat betere prestaties, beveiliging en fouttolerantie biedt in vergelijking met FAT32. Lees dit artikel voor meer informatie: FAT32, exFAT of NTFS? Hoe SD-kaarten, geheugensticks en harde schijven kunnen worden geformatteerd.
Als u de partitie niet wilt opmaken, selecteert u "Formatteer dit volume niet" en klikt of tikt u op Volgende . Als u de partitie wilt formatteren, selecteert u de tweede optie, met NTFS als het bestandssysteem en met behoud van de standaardgrootte van de toewijzingseenheid . Het is ook een goed idee om het volume te labelen, niet alleen om het gemakkelijker te herkennen, maar ook omdat het een vereiste stap is als u van plan bent deze partitie te delen met andere apparaten die op verschillende besturingssystemen worden uitgevoerd. Het volumelabel wordt altijd weergegeven naast de stationsletter in Verkenner en Windows Verkenner . Nadat u al uw keuzes hebt gemaakt, klikt of tikt u op Volgende .
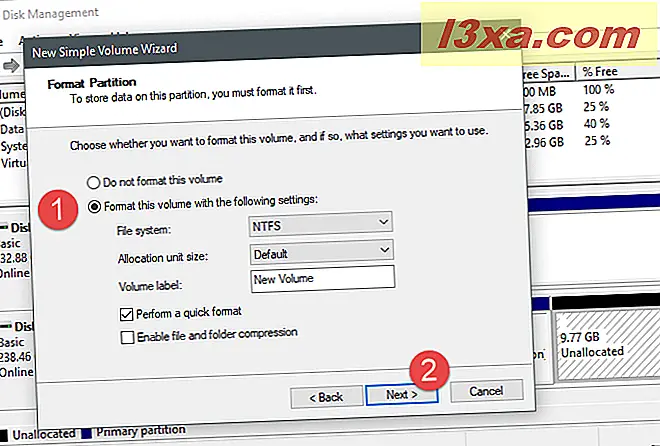
De wizard geeft een samenvatting van de instellingen die u hebt gekozen voor de nieuwe partitie. U kunt klikken of tikken op Voltooien om de wizard te sluiten.

Wanneer de wizard is voltooid, keert u terug naar het venster Schijfbeheer, waar u de nieuwe partitie ziet terwijl deze wordt opgemaakt. Dit proces duurt slechts een paar seconden, maar het hangt af van de grootte van de partitie en de snelheid van uw vaste schijf of SSD-station.

Nadat de partitie is geformatteerd, wordt deze tussen de andere op uw schijf vermeld.

Nu kunt u het hulpprogramma Schijfbeheer sluiten en beginnen met het gebruik van de nieuwe partitie om gegevens op te slaan.
Hoe een partitie in Windows te maken, met PowerShell of Command Prompt, en de diskpart tool
Als u de opdrachtregel in plaats van een grafische interface verkiest, kunt u de opdracht diskpart in Powershell of Command Prompt gebruiken . Start degene die u verkiest, als een beheerder, en voer dan de volgende opdrachten uit, elk gevolgd door Enter (op uw toetsenbord):
- diskpart - start de diskpart tool.
- lijstschijf - geeft een overzicht van alle schijven die op uw systeem zijn geïnstalleerd. Noteer het nummer van de schijf waarop u een partitie wilt maken.
- selecteer schijf X - selecteer de schijf waarop u de nieuwe partitie wilt maken. X moet het nummer zijn van de schijf die u wilt gebruiken.
- partitie primaire grootte maken = XXXXX - maakt een partitie met behulp van de vrije ruimte op de schijf, met een grootte gelijk aan degene die u opgeeft (in megabytes). Vervang XXXXX door de gewenste grootte.
- brief toewijzen = X - gebruik deze opdracht om een letter toe te wijzen aan de nieuwe partitie die u zojuist hebt gemaakt. X moet de stationsletter zijn die u wilt gebruiken.
- formaat fs = ntfs snel - om de partitie te kunnen gebruiken, moet je deze formatteren. We raden aan het NTFS- bestandssysteem te gebruiken en een snel formaat te gebruiken.

Nu kunt u PowerShell of opdrachtprompt sluiten en beginnen met het gebruiken van uw nieuwe partitie. Houd er ook rekening mee dat alle bovenstaande opdrachten veel andere parameters bevatten die u kunt gebruiken. Om te zien wat ze zijn en hoe u elke opdracht kunt aanpassen, typt u help gevolgd door die opdracht.
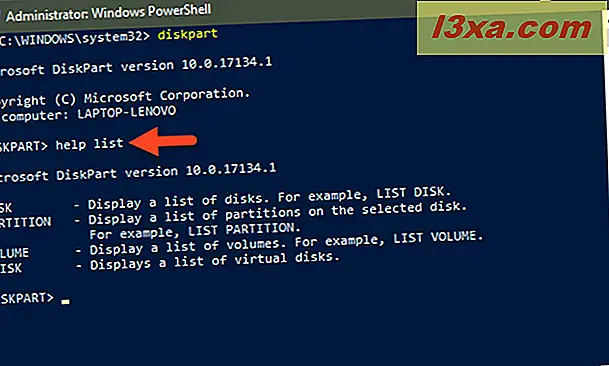
Als je meer wilt weten over de diskpart- opdrachttool en hoe je deze kunt gebruiken om partities en schijven te beheren, lees dan deze tutorial: Opdrachtprompt - 6 schijfbeheeropdrachten die je moet kennen.
Conclusie
Zoals je hebt gezien in onze handleiding, is het maken van partities eenvoudig in Windows. U kunt het grafische en gebruiksvriendelijke hulpprogramma Schijfbeheer gebruiken, maar u kunt ook het opdrachtregelprogramma DiskPart gebruiken, als u dat wilt. Het is niet nodig apps van derden te gebruiken, omdat Windows alles heeft wat u nodig hebt. Laat ons weten hoe goed ze voor jou hebben gewerkt, in een reactie hieronder.