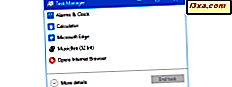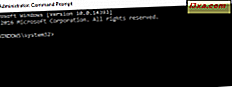
De opdrachtprompt is een krachtige tool die voor veel doeleinden kan worden gebruikt, waaronder het oplossen van problemen en het oplossen van problemen met Windows. Het opstarten is eenvoudig als Windows correct werkt, maar wat doe je als Windows weigert te laden? Hoe "start" u rechtstreeks op de opdrachtprompt (cmd.exe), zodat u de problemen die u ondervindt kunt oplossen? Deze tutorial laat je zien hoe, in alle moderne versies van Windows:
OPMERKING: In deze handleiding behandelen we alle moderne versies van Windows, in de volgende volgorde: Windows 10, Windows 7 en vervolgens Windows 8.1. Blader naar beneden tot u de instructies vindt voor de versie die u interesseert.
Hoe de opdrachtprompt te starten wanneer Windows 10 niet opstart met behulp van een installatieschijf
Als u een dvd met Windows 10-installatie bij de hand hebt, of een USB-stick met het Windows 10-installatieprogramma, kunt u deze gebruiken om de opdrachtprompt te starten.
Als u een andere werkende computer met Windows hebt, kunt u deze tutorials gebruiken om uw eigen Windows 10-installatie-cd te maken en deze te gebruiken om uw problemen op te lossen:
- Download ISO-bestanden en schijfafbeeldingen met elke versie van Windows en Microsoft Office (100% legaal)
- Een opstartbare Windows-installatie-dvd of USB-drive maken
Start uw computer en kies in het opstartmenu van het BIOS het dvd-station of het verwisselbare station waarop u de Windows 10-installatie gebruikt als opstartapparaat. Start niet vanaf de harde schijf van uw computer, zoals voorheen.

Laad de Windows Setup en kies de taal en het toetsenbord dat u wilt gebruiken. Druk vervolgens op Volgende .

Kies niet om Windows 10 te installeren. Klik of tik in plaats daarvan op 'Uw computer repareren'.

U wordt gevraagd een optie te kiezen voor doorgaan. Kies Problemen oplossen .

Je krijgt verschillende geavanceerde opties te zien. Hier klik of tik je op Opdrachtprompt .

De opdrachtprompt (cmd.exe) is geladen en u kunt deze gebruiken om uw niet werkende Windows 10-systeem te herstellen of om iets anders te doen wat u maar wilt.

Start de opdrachtprompt wanneer Windows 10 niet opstart met behulp van een USB-herstelstation
Als u een Windows 10-herstelschijf hebt, kunt u deze gebruiken om de opdrachtprompt te starten. Start uw computer en kies in het opstartmenu van het BIOS het verwisselbare station waarop u de Windows 10-installatie hebt geïnstalleerd, als opstartapparaat. Start niet vanaf de harde schijf van uw computer, zoals voorheen.

Als u geen herstelschijf hebt, kunt u er een maken op een computer die werkt, met behulp van deze gids: Een herstelschijf maken in Windows 10.
Wanneer de herstelschijf wordt geladen, wordt u eerst gevraagd de toetsenbordindeling te kiezen. Selecteer degene die u wilt gebruiken.

Vervolgens kunt u een van de verschillende opties kiezen. Selecteer Problemen oplossen .

U krijgt een lijst met geavanceerde opties te zien. Kies Opdrachtprompt .

De opdrachtprompt is nu geladen en u kunt deze gebruiken.
Hoe de opdrachtprompt te starten wanneer Windows 7 niet opstart, met behulp van een reparatieschijf
Als Windows 7 niet correct kan worden geladen, kunt u opstarten met een herstelschijf die u kunt maken op een werkende Windows 7-computer. Hier is een zelfstudie over het maken van zijn schijf: Wat is een schijf voor systeemherstel en hoe u deze kunt maken in Windows.
Start uw computer en kies in het opstartmenu van het BIOS het dvd-station met de herstelhulpprogramma's als opstartapparaat. Start niet vanaf de harde schijf van uw computer, zoals voorheen.

Nadat de reparatieschijf is geladen, wordt u gevraagd om de toetsenbordinvoermethode te selecteren die u verkiest. Selecteer de gewenste taal voor het toetsenbord en klik op Volgende.

Vervolgens scant de reparatieschijf de besturingssystemen die beschikbaar zijn op uw computer en geeft deze weer. Selecteer Windows 7 en klik op Volgende .

Als u meerdere gebruikersaccounts op uw computer hebt, wordt u gevraagd om een gebruikersnaam te selecteren en vervolgens het wachtwoord ervoor in te voeren. Doe dit en klik op OK. Het venster Opties voor systeemherstel is nu geladen. Klik op Opdrachtprompt onder in het venster.

De opdrachtprompt wordt getoond en u kunt het gebruiken voor het oplossen van problemen.

Hoe de opdrachtprompt te starten wanneer Windows 7 niet opstart met behulp van een instellingsschijf
Als Windows 7 niet correct kan worden geladen, kunt u opstarten met een installatieschijf. Als u een andere werkende computer met Windows hebt, kunt u deze tutorials gebruiken om uw eigen Windows 7-installatieschijf te maken en deze te gebruiken om uw problemen op te lossen:
- Download ISO-bestanden en schijfafbeeldingen met elke versie van Windows en Microsoft Office (100% legaal)
- Een opstartbare Windows-installatie-dvd of USB-drive maken
Start uw computer en kies in het opstartmenu van het BIOS het dvd-station of het verwisselbare station waarop u de Windows 10-installatie gebruikt als opstartapparaat. Start niet op van de harde schijf van uw computer.

Laad de Windows 7-installatie, kies de taal die u wilt gebruiken en klik op Volgende .

Klik vervolgens op ' Uw computer repareren '.

Het venster Opties voor systeemherstel is nu geladen. Klik op Opdrachtprompt onder in het venster.

Hoe de opdrachtprompt te starten wanneer Windows 8.1 niet start, met behulp van een herstelschijf
Als Windows 8.1 niet correct kan worden geladen, kunt u opstarten met een herstelschijf die u op een werkende Windows 8.1-computer maakt. Hiermee kunt u de opdrachtprompt starten. Als u geen herstelschijf hebt, kunt u er een maken op een Windows 8.1-computer die werkt, met behulp van deze gids: Een herstelschijf maken op een USB-stick in Windows 8 & 8.1.
Kies vanuit het BIOS-opstartmenu het verwisselbare station waarop u Windows 8.1 setup hebt, als opstartapparaat.

Wanneer de herstelschijf wordt geladen, wordt u eerst gevraagd de toetsenbordindeling te kiezen die u wilt gebruiken. Selecteer het.

U wordt gevraagd om een optie te kiezen voor hoe u verder wilt gaan. Klik of tik op Problemen oplossen .

Klik of tik vervolgens op Geavanceerde opties .

Selecteer Command prompt in het scherm Geavanceerde opties .

De opdrachtprompt is nu gelanceerd.
Hoe de opdrachtprompt te starten wanneer Windows 8.1 niet wordt geladen, met behulp van een installatieschijf
Als u een dvd met Windows 8.1-installatie bij de hand hebt, of een USB-stick met het installatieprogramma van Windows 8.1, kunt u die gebruiken om de opdrachtprompt te starten.
Als u een andere werkende computer met Windows hebt, kunt u deze tutorials gebruiken om uw eigen installatie-schijf met Windows 8.1 te maken en deze te gebruiken om uw problemen op te lossen:
- Download ISO-bestanden en schijfafbeeldingen met elke versie van Windows en Microsoft Office (100% legaal)
- Een opstartbare Windows-installatie-dvd of USB-drive maken
Start uw computer en kies in het opstartmenu van het BIOS het dvd-station of het verwisselbare station waarop u Windows 8 hebt geïnstalleerd als opstartapparaat.

Nadat de Windows Setup is geladen, kiest u uw taal en toetsenbord en drukt u op Volgende .

In plaats van op Nu installeren te drukken, kiest u voor "Herstel uw computer".

U wordt gevraagd om een optie te kiezen. Druk op Probleem oplossen .

U krijgt enkele opties voor probleemoplossing. Kies Geavanceerde opties .

Een nieuwe lijst met opties wordt getoond. Klik of tik op Opdrachtprompt .

U kunt nu de opdrachtprompt gebruiken zoals u dat wilt.
Ik heb de opdrachtprompt geladen en Windows werkt niet. Wat komt hierna?
Nadat u de opdrachtprompt hebt geladen, kunt u deze gebruiken om de opstartrecords van uw systeem te repareren, een nieuwe opstartsector te schrijven (indien nodig) of de opstartconfiguratiegegevens opnieuw samen te stellen. Al deze dingen worden in detail uitgelegd, in deze tutorial: Gebruik de opdrachtprompt om problemen met de opstartrecords van je pc op te lossen.
U kunt ook veel zelfstudies vinden over opdrachten die u in cmd.exe kunt uitvoeren, door naar dit gedeelte van onze website te gaan: Opdrachtprompt.
Conclusie
Hopelijk is deze handleiding nuttig voor u wanneer u problemen ondervindt met uw Windows-computers en -apparaten. Als u andere manieren kent om de opdrachtprompt te starten wanneer Windows niet start, aarzel dan niet om ze te delen met behulp van de onderstaande opmerkingen.