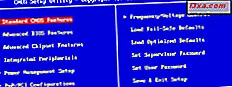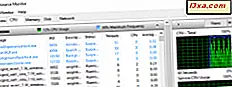
Een feit van het leven met Windows is dat uw computer af en toe langzamer of bevriezender wordt, of dat een programma niet werkt zoals u het verwacht. Zou het niet fijn zijn als je een manier had om erachter te komen wat er mis was gegaan, en waarom - of het nu gaat om CPU-gebruik, geheugengebruik, een slecht gedrag van het programma of iets anders? Ja, het zou zeker leuk zijn om al deze dingen en meer te weten. En dat is de reden waarom de bronmonitor in Windows bestaat. Deze tutorial toont alles wat u moet weten over deze geweldige tool en hoe u deze kunt gebruiken:
BELANGRIJK: we weten dat het voor veel mensen normaal is om met nieuwe programma's te spelen zonder de aanwijzingen eerst te lezen. In de meeste gevallen is dat prima. In het geval van Resource Monitor kunt u allerlei problemen veroorzaken als u experimenteert zonder te weten wat u doet. Dat is waarom je hier nogal nadrukkelijke waarschuwingen zult zien. Let alsjeblieft op die waarschuwingen.
OPMERKING: deze handleiding werkt voor Windows 10, Windows 7 en Windows 8.1.
De bronmonitor starten in Windows 7
We denken echt niet dat we ooit een Windows-programma zijn tegengekomen dat zoveel verschillende manieren bood om het te starten. Het is duidelijk dat Microsoft van plan is om de bronmonitor te gebruiken. Er kunnen zelfs meer manieren zijn om het te doen dan wat we hebben gevonden, dus als u een andere toegangspoort tot de bronmonitor weet, horen we dat graag! Dit zijn de manieren die ik heb gevonden:
Typ Resource Monitor of resource in het zoekmenu van het Startmenu en klik op het juiste zoekresultaat.

Een andere manier om de bronmonitor te openen, is door resmon.exe in het zoekvak van het menu Start te typen en op Enter te drukken.

U kunt ook het menu Start openen en naar "Alle programma's -> Accessoires -> Systeemwerkset -> Broncontrole" gaan.

Als u liever uw toetsenbord gebruikt, drukt u op Ctrl-Shift-Esc of Ctrl-Alt-Del. Met deze actie wordt Taakbeheer geopend. Daarin ga je naar het tabblad Prestaties en klik je op de knop Resourcemonitor.

Welke methode u ook kiest, u ziet het overzichtsscherm van de Resource Monitor, met een reeks voortdurend veranderende lijsten en grafieken, die u een venster geven op wat uw computer achter de schermen doet.
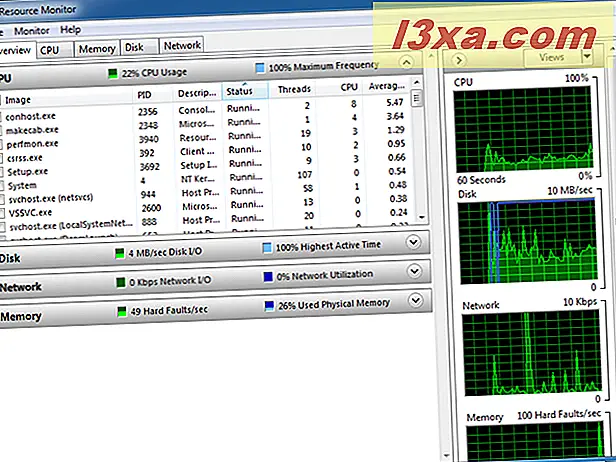
De bronmonitor starten in Windows 8.1
Helaas is het vinden van de bronmonitor in Windows 8.1 geen gemakkelijke taak. Als u op het startscherm zoekt naar resource- of resourcemonitor, krijgt u de snelkoppeling naar deze tool niet als een zoekresultaat. Maar je kunt het nog steeds starten. Als u zoeken wilt gebruiken, zoekt u naar het uitvoerbare bestand: resmon.exe en klikt of tikt u op het enige zoekresultaat dat wordt weergegeven.

U kunt ook eerst de nieuwe Taakbeheer openen. Als u niet weet hoe deze tutorial zal helpen: 10 manieren om de Task Manager te starten in Windows 10 en Windows 8.1.
Ga vervolgens naar het tabblad Prestaties. Onderaan dat tabblad vindt u een link met de tekst "Open Resource Monitor". Klik of tik erop.

In Windows 8.1 ziet het Resource Monitor-venster er als volgt uit:

De bronmonitor starten in Windows 10
De snelste manier om de bronmonitor in Windows 10 te starten, is om Cortana's zoekbevoegdheden te gebruiken. Voer de woordbron in het zoekveld in via de taakbalk en klik of tik vervolgens op de snelkoppeling Resource Monitor .

Als u wilt, kunt u ook het venster Uitvoeren gebruiken om de bronmonitor te starten. Open het venster Uitvoeren door tegelijkertijd op de Windows + R- toetsen te drukken, voer de opdracht Resmon in het tekstveld in en druk vervolgens op Enter of OK .

Een andere manier om de Resource Monitor- tool te openen, is het gebruik van de Task Manager . Start het snel door tegelijkertijd op de Ctrl + Shift + Escape- toetsen op uw toetsenbord te drukken. Open vervolgens de detailweergave, selecteer het tabblad Prestaties en klik of tik op de snelkoppeling Open bronbron openen onder aan het venster.
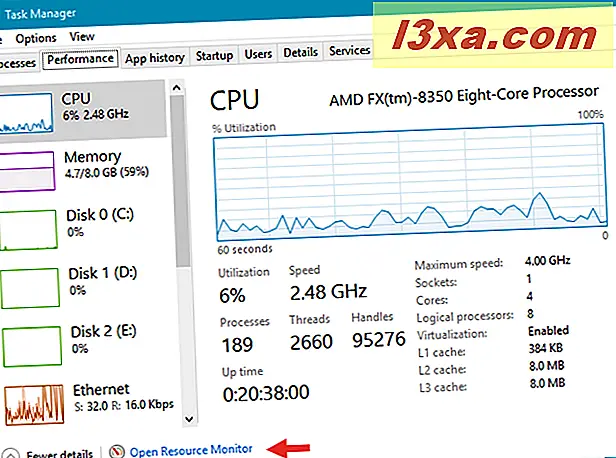
Dit is hoe het Resource Monitor- venster eruit ziet in Windows 10:

OPMERKING: Omdat de Resource Monitor- tool er hetzelfde uitziet en werkt in alle moderne Windows-versies - Windows 10, Windows 8.1 en Windows 7 - zullen we schermafbeeldingen gebruiken die alleen in Windows 10 zijn gemaakt.
OK, de bronmonitor is open. Wat nu?
Het overzichtsscherm toont standaard uw CPU-activiteit. U kunt zien dat er tabbladen zijn voor geheugen, schijf en netwerk. In het onderste gedeelte van het linkervenster bevinden zich samengevouwen vensters voor schijf, netwerk en geheugen (geen idee waarom de volgorde anders is en het maakt niet echt uit). Als u op de pijl aan het rechteruiteinde van de titelbalk klikt, worden die lijsten uitgevouwen.

Wellicht wilt u het hele Resource Monitor-venster uitbreiden naar het volledige scherm, zodat u meer kunt zien van wat er gebeurt. U kunt ook de onderste rand van de afzonderlijke vensters aan de linkerkant slepen om meer of minder gegevens tegelijkertijd weer te geven.
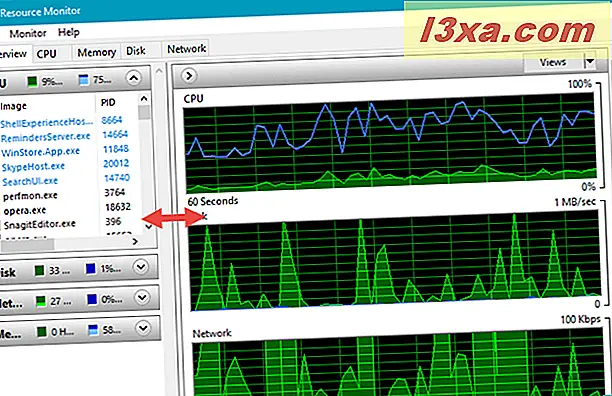
Elk venster toont een lijst met programma's die momenteel bronnen gebruiken, en de grafieken aan de rechterkant geven u een visuele weergave van de totalen. U kunt de grootte van de grafieken wijzigen door op de knop Weergaven te klikken of erop te tikken. De standaardweergave is "Groot".

Bekijk de veranderende lijsten en grafieken en zie welke programma's uw bronnen gebruiken. We vonden het interessant dat opera.exe (het uitvoerbare bestand van de Opera-webbrowser) meerdere keren op onze lijst wordt weergegeven (elk tabblad met een eigen uitvoerbaar bestand). Het is echter niet eenvoudig om een sprong in de grafiek te correleren met een exacte tijd en reeks actieve bronnen.
Hoe CPU-gebruik te controleren met Resource Monitor
Laten we beginnen met het verkennen van het CPU-venster, wat de standaard weergave is. Het is gemakkelijker om alle informatie te zien als u het Resource Monitor-venster uitbreidt naar schermvullende grootte (klik op het vak Tegel in de rechterbovenhoek). Klik op het tabblad CPU en u zult zien dat het venster Processen wordt uitgebreid. Hieronder staan samengevouwen vensters voor Services, Geassocieerde Handles en Gerelateerde Modules.

We zullen Associated Handles en Associated Modules niet in detail bespreken. Ze worden alleen gevuld met gegevens nadat u een actief proces of een actieve service hebt geselecteerd.
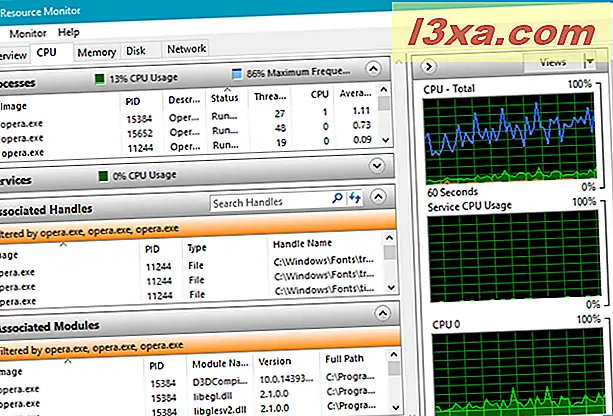
Voor degenen die willen weten welke modules en handles zijn: modules zijn helperbestanden of programma's, zoals DLL-bestanden (Dynamic Link Library) die worden gebruikt door het proces dat u selecteert, terwijl handvatten verwijzingen zijn die verwijzen naar systeemelementen zoals bestanden, register sleutels, gebeurtenissen of mappen die door het geselecteerde proces worden gebruikt.
Aan de rechterkant ziet u grafieken van CPU-gebruik die scrollen om uw gegevens in realtime weer te geven. Als u een multicore-CPU hebt, geven de eerste twee grafieken gemiddelde gegevens weer voor alle kernen, terwijl de andere voor elke kern onafhankelijk zijn.

Laten we naar het venster Processen kijken. Aan de linkerkant ziet u een lijst met processen, de PID (proces-ID), de naam van het proces (wat erg handig is om te identificeren wat het is), de status (actief of anderszins), de threads (een kernelement van Windows-processen waar de meeste mensen zich niet mee bezig hoeven te houden), CPU (CPU-gebruik op elk willekeurig moment) en gemiddelde CPU (gebruik gemiddeld in de tijd). Als u de kolomkoppen of inhoud niet kunt lezen, haalt u de scheidingslijn van elke kolom in de titelbalk en schuift u deze één voor één naar rechts totdat alles zichtbaar is. Als u de cursor boven elke kolomkop houdt, verschijnt er een beschrijving van die kolom.

Als u processen hebt die niet reageren, worden hun namen in rood weergegeven.
Wat kun je doen met deze lijst? Net als veel andere Windows-programma's, kunt u met Resource Monitor de inhoud van de kolommen in oplopende of aflopende volgorde sorteren. Klik / tik op de Gemiddelde CPU-lijst om deze te sorteren met de processen met de meeste bronnen bovenaan. De kans is groot dat u geen grote hoeveelheden varkens zult zien, omdat de meeste Windows-programma's zich goed gedragen. Maar als u onverwacht zou merken dat uw computer langzamer werkt, bekijk dan deze kolom. Als iets veel CPU-bronnen in beslag neemt, kunt u overwegen om het uit te schakelen en opnieuw op te starten. Als u niet zeker weet wat iets is, klikt u met de rechtermuisknop (of Tikken en vasthouden) op de naam en kiest u Online zoeken in de lijst. Dat zal u opzoeken met uw standaardbrowser en zoekmachine, en u kunt meer te weten komen over wat elk van die soms cryptische namen vertegenwoordigt.

Als een proces rood wordt weergegeven en de status 'Niet reageren' of iets dergelijks is, kunt u dat proces afsluiten door met de rechtermuisknop op de procesnaam te klikken en 'Proces beëindigen' te kiezen.

WAARSCHUWING: Gebruik niet het "Proces beëindigen" tenzij u absoluut zeker weet dat u weet wat u doet. Windows zal je vragen of je zeker weet dat je het proces wilt beëindigen voordat het afgesloten wordt, maar dat zal je niet beschermen als je ja tegen iets zegt en je denkt alleen dat je weet wat er aan de hand is. Sommige processen zijn met elkaar verbonden en het afsluiten van slechts één kan grote schade aanrichten aan de andere. Ook wil je absoluut niet het SYSTEM-proces of svchost.exe en andere Windows-processen beëindigen die cruciaal zijn voor het functioneren ervan. Zorg er bij het beëindigen van processen voor dat u weet wat ze zijn en wat ze doen.
Het gedeelte Services is vergelijkbaar met het venster Processen. Probeer het uit te breiden zonder het Processes-venster in te klappen en een kijkje te nemen. U ziet een lijst met namen die anders zijn dan de namen in het venster Processen, die ook tijdens het bekijken zullen veranderen. Het verschil is dat op deze dingen Windows interne services worden uitgevoerd.

Als u een of meer actieve processen selecteert, worden in het servicevenster alleen de services weergegeven die aan die processen zijn gekoppeld. Dit kan soms behoorlijk handige informatie zijn.
Als u met de rechtermuisknop (tikken en vasthouden) op een servicenaam klikt, ziet u dat u de mogelijkheid hebt om de service te stoppen, opnieuw op te starten (in het geval dat deze niet goed functioneert) of te zoeken naar meer informatie over het online.

Ontdek hoe het geheugen door Windows wordt gebruikt
Klik of tik vervolgens op het tabblad Geheugen. Bovenaan ziet u een lijst van de programma's en processen die geheugenruimte gebruiken en onderaan een staafdiagram waarin u kunt zien waar en hoe uw beschikbare geheugen in gebruik is. De kolommen hebben het label Hard Fouten / sec, Vastleggen, Werkset, Deelbaar en Privé, gevolgd door (KB) - dit betekent geheugenruimte in kilobytes.

In de kolom Harde fouten / sec ziet u waarschijnlijk niets anders dan nullen. De term "harde fout" is enigszins misleidend - het is niet echt een "fout" in het geheugen, het is een exemplaar waarbij Windows onvoldoende ruimte in het RAM-geheugen had en het wisselbestand moest gebruiken (ruimte op de harde schijf die door Windows is gereserveerd om te worden gebruikt wanneer fysiek geheugen opraakt). Als je veel harde fouten ziet, is dit een goede indicatie dat je wat meer geheugen voor je computer moet kopen.
In de kolom Vastleggen ziet u hoeveel geheugen Windows standaard inlegt voor elk programma. Het programma kan al die ruimte al dan niet gebruiken. (Als uw kolommen nog niet zijn gesorteerd, klikt u op deze om te laten zien wat het meeste geheugen verbruikt.) In de kolom Werkset ziet u hoeveel geheugen elk programma op dit moment daadwerkelijk gebruikt.
De kolom Deelbaar geeft aan hoeveel van het toegewezen geheugen aan elk programma daadwerkelijk door andere programma's kan worden gedeeld, en de kolom Privé laat zien hoeveel van het toegewezen geheugen aan elk programma alleen door dat programma kan worden gebruikt. Als een programma te veel geheugen bevat, kunt u besluiten om het te sluiten.
Het staafdiagram van het gebruik van het geheugen spreekt voor zich en de grafieken die aan de rechterkant van het Bronmonitorvenster worden weergegeven, zijn dat ook.
Wat heeft de schijf? Controleer de schijfactiviteit
Het gedeelte Schijf, zoals u waarschijnlijk weet, laat zien wat er op de harde schijf wordt gebruikt. Dit kan erg handig zijn als het lampje van uw harde schijf blijft branden en u niet zeker weet waarom. Er zijn drie vensters met het label Processen met Schijfactiviteit, Schijfactiviteit en Opslag. Breid ze allemaal uit en neem een kijkje. U zult waarschijnlijk ook de kolomkoppen willen uitbreiden, zodat u de hele titel kunt zien. In de kolomkoppen staat 'B / sec' voor 'bytes per seconde'.

Er is niet veel wat u kunt (of zou moeten doen) met de informatie in deze sectie. Je zult verbaasd zijn hoeveel schijfactiviteit je favoriete programma's nodig hebben, maar nogmaals, aangezien Windows-programma's zich gewoonlijk goed gedragen, zou het zeer ongewoon zijn om te zien dat er iets echt gek gaat en je harde schijf blijft wegjagen, behalve programma's die worden gebruikt om bestanden te downloaden. Net als bij de andere delen van de bronmonitor, kunt u met de rechtermuisknop (tikken en vasthouden) op een naam die u niet kent, klikken en tikken op Online zoeken om uitleg te krijgen (dit werkt alleen in de sectie Processen met schijfactiviteit). U kunt die processen ook beëindigen vanuit hetzelfde menu met de rechtermuisknop, maar nogmaals, dat wordt niet aanbevolen, tenzij u weet wat u doet. In het gedeelte Schijfactiviteit doet u met de rechtermuisknop op de namen niets, dus als u daar nieuwsgierig naar bent, moet u ze zelf opzoeken.
Het onderste gedeelte, Opslag, toont een lijst met uw schijven met informatie over Logische schijf, Fysieke schijf, Actieve tijd, Beschikbare ruimte, Totale ruimte en Schijfwachtrijlengte.

De eerste paar zijn vanzelfsprekend. "Schijfwachtrijlengte" geeft aan hoeveel verzoeken om schijfruimte wachten om te worden voldaan. Tenzij u iets ongewoons doet of als u software gebruikt die zich ernstig misdraagt, zijn de gegevens in deze kolom meestal nullen. Welke is zoals het zou moeten zijn.
Wat gebruikt het netwerk en het internet
Het laatste tabblad is Netwerk. Wanneer u deze opent, ziet u secties voor Processen met netwerkactiviteit, Netwerkactiviteit, TCP-verbindingen en Luisterpoorten. Het eerste deel is het enige waar je iets mee kunt doen; de anderen zijn ter informatie, maar je kunt niets in hen manipuleren of veranderen. TCP-verbindingen en luisterpoorten bevatten informatie die nuttig is voor meer gevorderde gebruikers, met zeer goede netwerkkennis, dus we zullen er niet veel over praten.

Bekijk het gedeelte Processen met netwerkactiviteit. Hier vindt u een lijst met programma's die u gebruikt en die verbinding maken met uw netwerk en internet. U zult hier waarschijnlijk geen verrassingen vinden, omdat het waarschijnlijk een lijst is van browsers, instant-messaging en andere apps, netwerkverbindingsprocessen en programma's zoals Dropbox die afhankelijk zijn van cloudopslag. Als de namen te cryptisch zijn, kunt u die uitstekende opdracht "Online zoeken" gebruiken in het snelmenu om te zien wat ze zijn.
Een heel handig ding dat u op dit tabblad kunt doen, is om slechts één proces of een groep processen te selecteren waarin u bent geïnteresseerd, en de gegevens in de lagere secties worden automatisch gefilterd, zodat u de netwerkactiviteit, TCP-verbindingen kunt zien of Luisterpoorten, alleen voor de selectie die u hebt gemaakt.

De grafieken aan de rechterkant spreken voor zich en geven een overzicht van uw netwerkactiviteit, TCP-verbindingen en activiteit via uw LAN-verbinding.
Conclusie
De bronmonitor is een uitstekende manier om een venster in Windows te openen, om zo te zeggen. Hiermee kunt u achter de schermen kijken naar wat er gebeurt en de activiteit stoppen die problemen veroorzaakt. Zolang je voorzichtig bent en niet alleen maar speelt met de dingen om te spelen, kun je veel leren over wat er zich op je computer afspeelt en (vooral als je al wat tijd besteedt aan het omgaan met oudere Windows-versies) ) kunt u zeker waarderen hoe goed Windows 10, Windows 8.1 en Windows 7 zijn ontworpen om te werken.