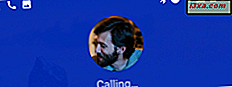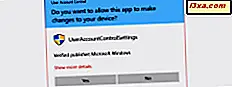Windows 10 bracht veel veranderingen en verbeteringen teweeg in vergelijking met de vorige besturingssystemen van Microsoft. Een van de beste veranderingen is de verbeterde bestandsverkenner met een iets ander ontwerp en een aantal nieuwe functies en opties. Hoewel het geen radicale transformaties onderging, althans niet in vergelijking met Windows 8.1, zijn de kleine veranderingen en verbeteringen merkbaar en wordt het werken alleen maar beter. In dit artikel zullen we de belangrijkste wijzigingen en verbeteringen in de bestandsverkenner van Windows 10 delen. Laten we beginnen:
1. Een nieuw bestandsverkenner-gedeelte - Snelle toegang
Snelle toegang is de nieuwe sectie Favorieten van Bestandsverkenner . In Windows 8.1 en Windows 7 bevat het gedeelte Favorieten alle mappen die u eraan hebt vastgepend. In Windows 10 bevat de sectie Snelle toegang van File Explorer ook al uw favoriete locaties. Om dergelijke mappen aan de sectie Snelle toegang toe te voegen, hoeft u ze alleen maar naar deze sectie te pinnen.
In Windows 10 geeft de sectie Snelle toegang van Bestandsverkenner echter ook de mappen weer die u vaak bezoekt en de bestanden die u onlangs hebt geopend. Bovendien, omdat de Bestandsverkenner van Windows 10 standaard wordt gestart in de weergave Snelle toegang, betekent dit dat u productiever kunt zijn, omdat alle mappen en bestanden die u constant gebruikt of waarmee u recent hebt gewerkt onmiddellijk beschikbaar zijn.

Als u meer informatie wilt over het vastzetten of losmaken van items in de sectie Snelle toegang vanuit Verkenner, leest u deze handleiding: Onderdelen weergeven, vastzetten en loskoppelen van de sectie Snelle toegang van Verkenner in Windows 10.
2. Configureerbare startlocatie - Snelle toegang of deze pc
De bestandsverkenner van Windows 10 biedt een eenvoudige manier om zijn startlocatie te wijzigen. Standaard start de bestandsverkenner in Snelle toegang, maar met slechts een kleine instelling kunt u die snel naar deze pc wijzigen als u dat wilt.

Als u hulp nodig hebt bij het wijzigen van de startlocatie voor Verkenner, leest u deze zelfstudie: De startlocatie voor Verkenner instellen in Windows 10.

We hebben ook een manier gevonden om de bestandsverkenner van Windows 10 op elke gewenste locatie te starten, behalve de standaardlocaties ( Snelle toegang en Deze pc ). U kunt bijvoorbeeld de bestandsverkenner instellen om te starten in OneDrive of in een van uw persoonlijke mappen. De details over hoe u dit kunt doen, vindt u hier: Hoe u de File Explorer van Windows 10 op elke gewenste locatie kunt laten beginnen.
3. OneDrive - toont alleen bestanden gesynchroniseerd op uw Windows 10-apparaat
OneDrive is nog steeds aanwezig in de bestandsverkenner van Windows 10. Als u echter Windows 8.1 hebt gebruikt, was u mogelijk al gewend om alle bestanden en mappen te zien die u in uw OneDrive-cloudopslag hebt, of deze items al dan niet op uw Windows-apparaat zijn gesynchroniseerd. Dat is niet meer het geval, toen Microsoft een nieuwe OneDrive-functie introduceerde in Windows 10, genaamd 'selective sync'. Dit betekent dat u in de map OneDrive uit de bestandsverkenner van Windows 10 alleen de bestanden en mappen ziet die u daadwerkelijk met uw Windows 10-computer of -apparaat hebt gesynchroniseerd. Dit was een functieverandering die expliciet werd gevraagd door veel Windows Insiders tijdens de ontwikkeling van Windows 10. Sommigen van jullie beschouwen het als een verbetering, terwijl anderen dat niet zullen doen.

4. Delen - Stuur bestanden rechtstreeks met anderen vanuit Bestandsverkenner
De bestandsverkenner van Windows 10 voegt een nieuwe functie toe om bestanden rechtstreeks vanuit de interface te delen. Wanneer u een of meer bestanden selecteert, kunt u deze delen via de optie Delen van het lint van de Verkenner . Het enige wat u hoeft te doen is het bestand selecteren dat u wilt delen, klik of tik op het tabblad Delen in het lintmenu en klik of tik op de knop Delen . Met behulp van deze optie geeft Windows 10 u verschillende keuzes voor hoe u uw bestand (en) wilt delen. Afhankelijk van je instellingen kun je bestanden delen via e-mail, via je netwerk of via elke app die delen ondersteunt.

5. Instellingen - Open de app Instellingen direct vanuit Bestandsverkenner
In de bestandsverkenner van Windows 10 krijgt u, als u het tabblad Computer opent vanuit het lintmenu, een snelkoppeling voor de app Instellingen . Een vergelijkbare snelkoppeling was ook beschikbaar in de bestandsverkenner van Windows 8.1, maar in plaats van de app PC-instellingen te starten, opende het het oude configuratiescherm .

6. Geschiedenis wissen - Verwijdert veelgebruikte mappen en recente bestanden met snelle toegang
De nieuwe bestandsverkenner toont automatisch de meest gebruikte mappen en recent gebruikte bestanden in de sectie Snelle toegang . Op een gegeven moment wilt u misschien alle items in dit gedeelte verwijderen. Als u dat wilt, biedt File Explorer u de optie om de geschiedenis van de bestandsverkenner te wissen . Om dit te bereiken, moet je Bestand openen in het hoofdmenu, klikken of tikken op Map en zoekopties wijzigen en vervolgens op de knop Wissen klikken of tikken in het gedeelte Privacy op het tabblad Algemeen .

Conclusie
De nieuwe bestandsverkenner van Windows 10 kreeg niet veel grote wijzigingen in vergelijking met de versie van Windows 8.1. Zoals u in dit artikel kunt zien, heeft het team dat het heeft ontwikkeld enkele nieuwe functies en verbeteringen toegevoegd die de kwaliteit van de gebruikerservaring verhogen. Een functie die we heel graag zouden willen zien in een toekomstige bestandsverkenner, zou zijn dat deze tabbladen bevat. Dat zou het echt een nog nuttiger hulpmiddel maken voor elke Windows 10-gebruiker. Vertel voordat je gaat welke functies je aan File Explorer zou willen toevoegen? Laat hieronder een reactie achter.