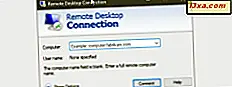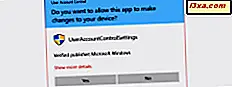
Toen Windows Vista werd gelanceerd, was User Account Control (UAC) de meest bekritiseerde en onbegrepen functie. Hoewel het essentieel is voor de veiligheid, hebben veel mensen ervoor gekozen om het uit te schakelen en hun systemen bloot te stellen aan beveiligingsproblemen. Deze functie is verbeterd in de volgende versies van Windows en hoewel het veel toevoegt aan de veiligheid van het besturingssysteem, kiezen sommige gebruikers er nog steeds voor om het uit te schakelen. Daarom verduidelijken we in dit artikel wat deze functie is, hoe deze werkt en wat de voordelen zijn van het actief houden ervan, in welke versie van Windows dan ook:
Wat is Gebruikersaccountbeheer (UAC) in Windows?
Gebruikersaccountbeheer of UAC is een beveiligingsfunctie van Windows waarmee ongeautoriseerde wijzigingen aan het besturingssysteem kunnen worden voorkomen. Deze wijzigingen kunnen worden geïnitieerd door applicaties, gebruikers, virussen of andere vormen van malware. Gebruikersaccountbeheer zorgt ervoor dat bepaalde wijzigingen alleen worden aangebracht met toestemming van de beheerder. Als de wijzigingen niet zijn goedgekeurd door de beheerder, worden ze niet uitgevoerd en blijft Windows ongewijzigd. Het is alsof er niets is gebeurd. UAC werd voor het eerst beschikbaar gemaakt voor Windows Vista en sindsdien is het verbeterd met elke nieuwe versie van Windows.
Hoe ziet een prompt voor Gebruikersaccountbeheer (UAC) eruit en wat deelt en vraagt het?
Wanneer u dubbelklikt op een bestand, een instelling of een app die op het punt staat belangrijke wijzigingen aan te brengen in Windows, wordt een prompt voor Gebruikersaccountbeheer (UAC) weergegeven. Als uw gebruikersaccount een beheerder is, ziet de prompt er uit in de onderstaande schermafbeelding. Daar zie je de UAC-prompt in Windows 10 (bovenaan), in Windows 7 (midden) en Windows 8.1 (onderaan).

De UAC-prompt geeft de naam weer van het programma dat op het punt staat een systeemwijziging aan te brengen waarvoor de goedkeuring van een beheerder, de uitgever van dat programma en de bestandsoorsprong vereist is (als u een bestand probeert uit te voeren). Het enige wat het van de beheerder nodig heeft, is een klik of tik op Ja, om het programma of het bestand de gewenste wijzigingen te laten doorvoeren.
Als uw gebruikersaccount GEEN beheerder is, ziet de prompt er anders uit. In Windows 10 vraagt de UAC-prompt bijvoorbeeld om de pincode van de beheerder (als deze is ingesteld) of het wachtwoord.

In Windows 7 en Windows 8.1 vraagt de UAC-prompt altijd het beheerderswachtwoord aan, zoals hieronder wordt weergegeven.

Wanneer dit gebeurt, moet u de pincode of het wachtwoord van de beheerder invoeren en op Ja drukken. Tenzij beide acties worden uitgevoerd, worden de gevraagde wijzigingen niet doorgevoerd.
De UAC-prompt bevat ook een koppeling met de tekst 'Meer details weergeven' (in Windows 10) of 'Details weergeven' (in Windows 7 en Windows 8.1). Als u erop klikt, ziet u meer informatie, inclusief de exacte locatie op de schijf van het programma of bestand en het certificaat van de uitgever, die u meer informatie geeft over wie heeft gemaakt wat u wilt uitvoeren.

Hoe weet ik dat een bestand of instelling een UAC-prompt genereert?
Bestanden die tijdens het uitvoeren een UAC-prompt activeren, hebben het UAC-symbool in de rechterbenedenhoek van hun bestandspictogram, vergelijkbaar met het onderstaande screenshot.

Apps en systeeminstellingen die een UAC-prompt activeren, hebben ook het UAC-symbool bij hun naam of in hun pictogram. U kunt enkele voorbeelden zien die hieronder zijn gemarkeerd en die u tegenkomt in het Configuratiescherm .

Denk aan het UAC-pictogram en elke keer dat u het ziet, weet u van tevoren dat u de goedkeuring van de beheerder nodig hebt.
Hoe werkt User Account Control (UAC)?
In Windows worden programma's standaard uitgevoerd zonder beheerdersmachtigingen. Ze hebben dezelfde rechten die een standaardgebruikersaccount heeft: ze kunnen geen wijzigingen aanbrengen in het besturingssysteem, de systeembestanden of registerinstellingen. Ze kunnen ook niets veranderen dat eigendom is van andere gebruikersaccounts. Toepassingen kunnen alleen hun bestanden en registerinstellingen of de bestanden en registerinstellingen van de gebruiker wijzigen.
Wanneer een toepassing een systeemverandering wil uitvoeren, zoals: wijzigingen die van invloed zijn op andere gebruikersaccounts, wijzigingen aan Windows-systeembestanden en -mappen, installatie van nieuwe software, wordt een UAC-prompt weergegeven om toestemming te vragen. Als de gebruiker op Nee klikt of tikt, wordt de wijziging niet uitgevoerd. Als de gebruiker klikt of tikt op Ja (en het beheerderswachtwoord invoert, indien nodig), ontvangt de toepassing beheerdersrechten en kan het systeem de gewenste wijzigingen aanbrengen. Deze machtigingen worden alleen gegeven totdat de toepassing niet meer wordt uitgevoerd of wordt gesloten door de gebruiker. Hetzelfde geldt voor bestanden die een UAC-prompt activeren.
Voor een beter begrip wordt het UAC-algoritme in het onderstaande diagram uitgelegd.

Welke wijzigingen activeren een UAC-prompt in Windows?
Er zijn veel veranderingen die administratieve privileges vereisen. Afhankelijk van hoe UAC is geconfigureerd op uw Windows-computer, kunnen deze ertoe leiden dat een UAC-prompt wordt weergegeven en om toestemming wordt gevraagd. Dit zijn de volgende:
- Een app uitvoeren als beheerder
- Wijzigingen in systeemomvattende instellingen of bestanden in de mappen Windows of Program Files
- Stuurprogramma's en applicaties installeren en verwijderen
- De mappen en bestanden van een andere gebruiker bekijken of wijzigen
- Gebruikersaccounts toevoegen of verwijderen
- Windows Update configureren
- Instellingen wijzigen naar de Windows Firewall
- UAC-instellingen wijzigen
- Het accounttype van een gebruiker wijzigen
- Taakplanner uitvoeren
- Back-up van systeembestanden herstellen
- De datum en tijd van het systeem wijzigen
- Ouderlijk toezicht of Family Safety configureren
- ActiveX-besturingselementen installeren (in Internet Explorer)
Wat is het verschil tussen UAC-niveaus in Windows?
In tegenstelling tot Windows Vista, waar u slechts twee opties had: UAC ingeschakeld of uitgeschakeld, in nieuwere versies van Windows zijn er vier niveaus waaruit u kunt kiezen. De verschillen tussen hen zijn de volgende:

- Sta altijd op de hoogte - op dit niveau wordt u op de hoogte gebracht voor de toepassingen en maken gebruikers wijzigingen waarvoor beheerdersbevoegdheden nodig zijn. Wanneer een UAC-prompt verschijnt, wordt het bureaublad grijs weergegeven. U moet Ja of Nee kiezen voordat u iets anders op de computer kunt doen. Beveiligingsimpact : dit is de veiligste instelling en de meest irritante. Als je de UAC-implementatie van Windows Vista niet bevalt, zou je dit niveau niet leuk vinden.
- Stuur me alleen een melding wanneer programma's / apps wijzigingen op mijn computer proberen aan te brengen . Dit is het standaardniveau en UAC waarschuwt u alleen voordat programma's wijzigingen aanbrengen waarvoor beheerdersbevoegdheden nodig zijn. Als u handmatig wijzigingen aanbrengt in Windows, wordt er geen UAC-prompt weergegeven. Dit niveau is minder vervelend omdat het de gebruiker er niet van weerhoudt om wijzigingen aan te brengen in het systeem, het toont alleen aanwijzingen als een app of bestand wijzigingen wil aanbrengen. Wanneer een UAC-prompt wordt weergegeven, is het bureaublad grijs en moet u Ja of Nee kiezen voordat u iets anders op uw computer kunt doen. Beveiligingsimpact: dit is minder veilig dan de eerste instelling omdat kwaadaardige programma's kunnen worden gemaakt om de toetsaanslagen of muisbewegingen van een gebruiker te simuleren en de Windows-instellingen te wijzigen. Als u echter een goede beveiligingsoplossing gebruikt, mogen dergelijke situaties zich niet voordoen.
- Laat me alleen weten wanneer programma's / apps wijzigingen proberen aan te brengen op mijn computer (dim mijn bureaublad niet) - dit niveau is identiek aan het vorige, behalve dat wanneer een UAC-prompt wordt getoond, het bureaublad niet grijs is en andere desktop-apps kan interfereren met het. Beveiligingsimpact: dit niveau is nog minder veilig omdat het het voor kwaadwillende programma's nog eenvoudiger maakt om toetsaanslagen of muisbewegingen te simuleren die de UAC-prompt beïnvloeden.
- Nooit op de hoogte brengen - op dit niveau is de UAC uitgeschakeld en biedt deze geen enkele bescherming tegen ongeoorloofde systeemwijzigingen. Beveiligingsimpact : als u geen goede beveiligingssuite heeft, loopt u zeer waarschijnlijk beveiligingsproblemen met uw Windows-apparaat. Met UAC uitgeschakeld, is het voor kwaadwillende programma's veel gemakkelijker om Windows te infecteren en de controle over te nemen.
Als u wilt leren om te schakelen tussen UAC-niveaus, leest u deze zelfstudie en volgt u deze: Hoe u het niveau Gebruikersaccountbeheer (UAC) in Windows kunt wijzigen.
Moet ik UAC uitschakelen wanneer ik desktop-apps installeer en daarna inschakel?
De grootste ergernis voor gebruikers is wanneer ze Windows en hun meest gebruikte desktop-apps installeren. Tijdens deze procedure worden veel UAC-aanwijzingen weergegeven en bent u misschien geneigd om deze tijdelijk uit te schakelen, terwijl u alle toepassingen installeert en deze weer inschakelt wanneer u klaar bent. In sommige situaties kan dit een slecht idee zijn. Desktop-apps die veel systeemwijzigingen doorvoeren, kunnen niet werken nadat de UAC is ingeschakeld, na de installatie. Ze werken echter naar behoren als u ze installeert wanneer de UAC is ingeschakeld. Wanneer UAC is uitgeschakeld, zijn de virtualisatietechnieken die door UAC worden gebruikt voor alle toepassingen inactief. Dit zorgt ervoor dat bepaalde gebruikersinstellingen en bestanden op een andere plaats worden geïnstalleerd. Ze werken niet wanneer de UAC opnieuw wordt ingeschakeld. Om dergelijke problemen te voorkomen, is het beter om Gebruikersaccountbeheer (UAC) altijd ingeschakeld te hebben.
Laat je de UAC ingeschakeld staan?
Nu weet u alles wat belangrijk is over Gebruikersaccountbeheer (UAC) in Windows en de rol die het speelt bij het beveiligen van uw systeem. Voordat je dit artikel afsluit, kun je ons laten weten of je ervoor hebt gekozen om het in te schakelen of niet. Het opmerkingenformulier is hieronder beschikbaar.