
Wanneer u verbinding maakt met broadcasting of zelfs met een verborgen wifi-netwerk in Windows 10, maakt het besturingssysteem een profiel voor die verbinding, waarin informatie wordt opgeslagen zoals de SSID (de naam van het netwerk) en de beveiligingsgegevens (zoals het wachtwoord en de codering die het gebruikt). Maar wat als u besluit dat u niet wilt dat uw pc of apparaat een bepaald draadloos netwerk onthoudt? In een dergelijke situatie moet u zijn netwerkprofiel verwijderen en het netwerk vergeten. In deze gids laten we u zien hoe u dat doet:
OPMERKING: de schermafbeeldingen die in dit artikel worden gebruikt, zijn afkomstig uit Windows 10 met Fall Creators Update. Windows 10 Fall Creators Update is vanaf 17 oktober 2017 gratis beschikbaar voor alle Windows 10-gebruikers.
Methode 1. Hoe een netwerk te vergeten in Windows 10, met behulp van de app Instellingen
Om een netwerk in Windows 10 te vergeten, kunt u de app Instellingen gebruiken. Om te beginnen, open je de Instellingen door te klikken op (of te tikken op, als je een touchscreen hebt) op de snelkoppeling in het Startmenu, of door een van de methoden te gebruiken die we in deze zelfstudie hebben getoond: 9 manieren om de app Instellingen in Windows 10 te openen .
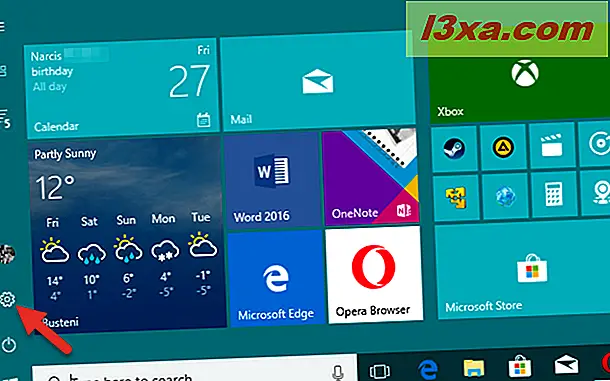
In de app Instellingen klikt of tikt u op 'Netwerk en internet'.
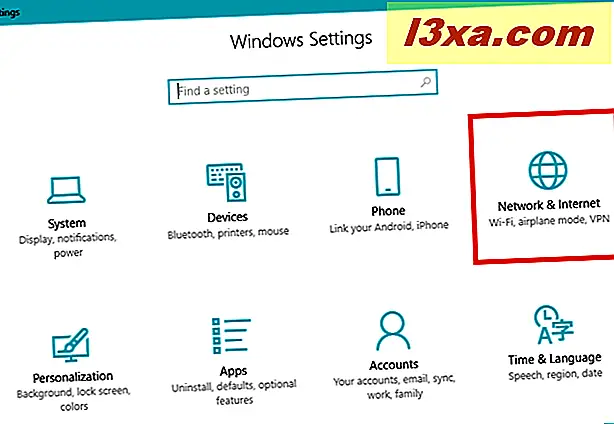
De tweede optie links van het venster "Netwerk en internet" wordt Wi-Fi genoemd . Klik of tik erop.
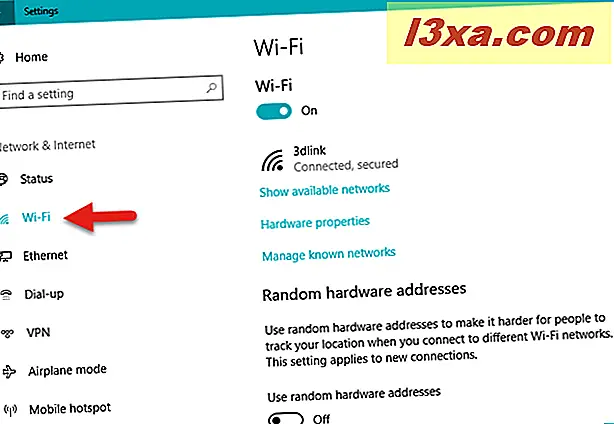
Er is ook een alternatieve manier om hier te komen, dat is waarschijnlijk een beetje sneller. Klik of tik op het pictogram van het draadloze netwerk in het systeemvak en kies vervolgens de "Netwerk- en internetinstellingen (instellingen wijzigen, zoals het maken van een verbinding gemeten)" onder aan de lijst met netwerken.
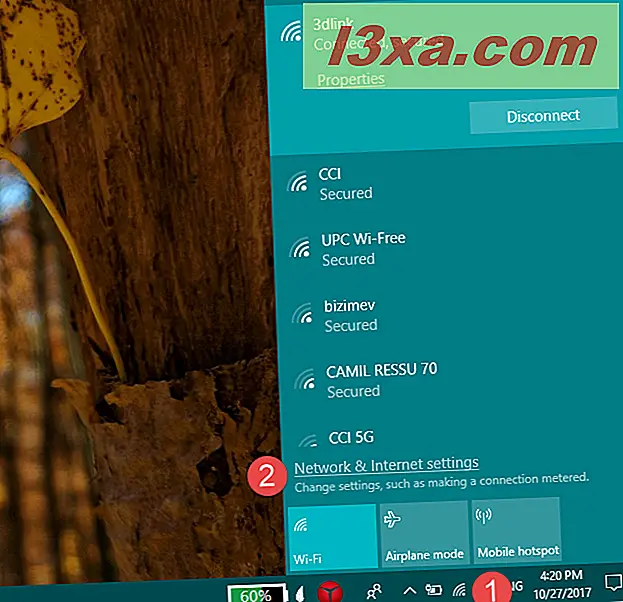
Kijk vervolgens aan de rechterkant van het venster Wi-Fi- instellingen naar het gedeelte met instellingen dat Wi-Fi wordt genoemd . Het zou de eerste moeten zijn die je ziet. Klik of tik op 'Vertrouwde netwerken beheren'.

Het gedeelte "Beheer bekende netwerken" wordt geopend en u kunt de volledige lijst zien met alle Wi-Fi-netwerken die uw Windows 10-laptop of -apparaat kent.
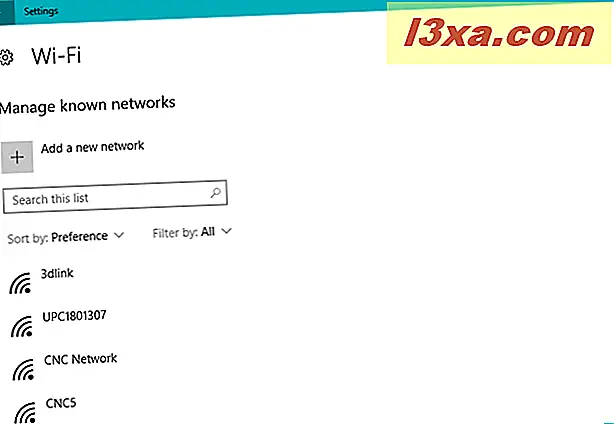
Blader door de lijst om het draadloze netwerk te vinden dat u wilt verwijderen of vergeten. Als de lijst te lang is, kunt u ook naar dat netwerk zoeken door de naam ervan in te voeren (of slechts een deel ervan). Gebruik het veld "Zoeken in deze lijst" . Zodra je het wifi-netwerk hebt gevonden dat je wilt vergeten, klik of tik je op de naam ervan.

Met deze actie geeft Windows 10 twee opties weer voor dat netwerk: Eigenschappen en Vergeten . De knop Eigenschappen opent een lijst met technische details over dat Wi-Fi-netwerk. Dat is echter niet wat we zoeken. Wat we willen is het opgeslagen netwerkprofiel verwijderen en alle verbindingsdetails vergeten. Daarvoor moet je op de knop Vergeten klikken of tikken.
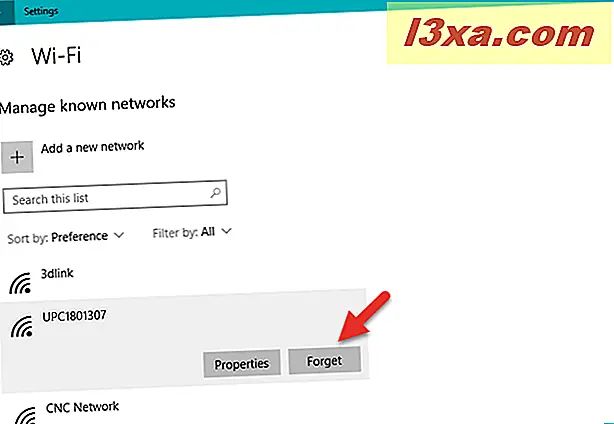
Nadat u op de knop Vergeten hebt geklikt (of erop tikt), verwijdert Windows 10 het draadloze netwerk onmiddellijk uit de lijst met bekende netwerken. Als er andere netwerken zijn waarvan u Windows 10 wilt vergeten, herhaalt u deze procedure. Anders kunt u de app Instellingen sluiten.
Methode 2. Hoe een netwerk te vergeten in Windows 10, met behulp van het Wi-Fi-menu uit het systeemvak
Er is een nog snellere manier om een netwerk in Windows 10 te vergeten, maar het werkt alleen als je al verbonden bent met dat netwerk, of je zit in ieder geval in het bereik:
Klik of tik eerst op de Wi-Fi- knop in het systeemvak (of in het systeemvak, als je dat liever hebt).
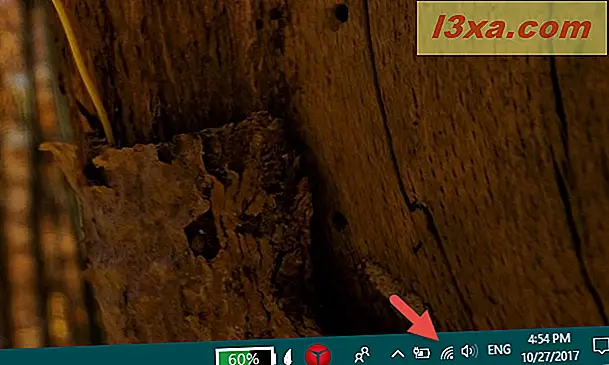
Zoek in de lijst met beschikbare Wi-Fi-netwerken het netwerk dat u wilt vergeten. Denk eraan, het kan ook het draadloze netwerk zijn waarmee u op dit moment verbonden bent.
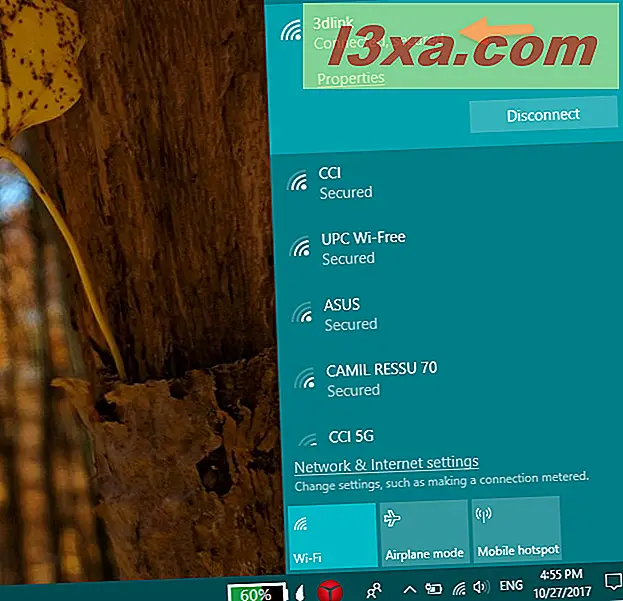
Klik met de rechtermuisknop (of tik en houd ingedrukt) op de naam van het netwerk dat u wilt verwijderen. Kies vervolgens de optie Vergeet in het contextuele menu dat wordt weergegeven.
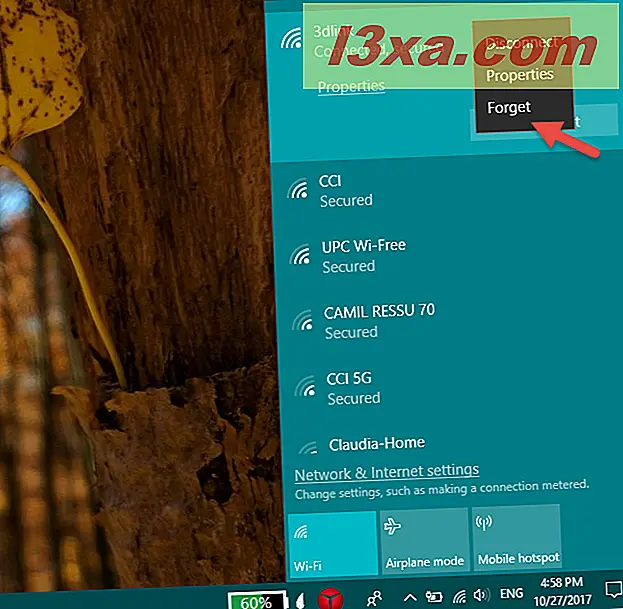
Dat Wi-Fi-netwerk wordt onmiddellijk verwijderd uit de lijst met bekende netwerken. Snel ... toch?
Methode 3. Hoe een netwerk te vergeten in Windows 10, met behulp van de opdrachtprompt
U kunt ook een draadloos netwerkprofiel verwijderen dat is opgeslagen door Windows 10 met behulp van de opdrachtprompt . Begin met het starten van de opdrachtprompt als beheerder. Een snelle manier om het te openen, is door in de taakbalk het woord cmd in het zoekveld van Cortana in te voeren en vervolgens met de rechtermuisknop te klikken of op het opdrachtresultaat voor de opdrachtprompt te tikken en vast te houden. Klik ten slotte of tik op de optie "Uitvoeren als beheerder" in het contextmenu.

Typ in het opdrachtpromptvenster de volgende opdracht: netsh wlan show profiles .
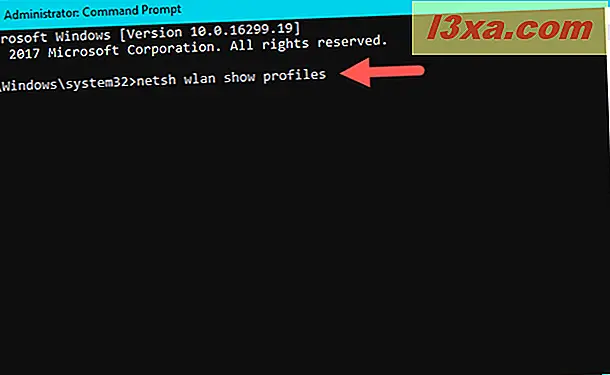
Met de opdracht hierboven worden alle profielen van het draadloze netwerk weergegeven die zijn opgeslagen op uw Windows 10-computer of -apparaat. De lijst kan lang zijn, als u uw laptop of tablet langer dan een paar weken hebt gebruikt en u in de tussentijd verbinding hebt gemaakt met veel wifi-netwerken.

Identificeer de naam van het draadloze netwerkprofiel dat u wilt verwijderen en typ de volgende opdracht om het te verwijderen: netsh wlan delete profile name = "Wi-Fi-netwerknaam".
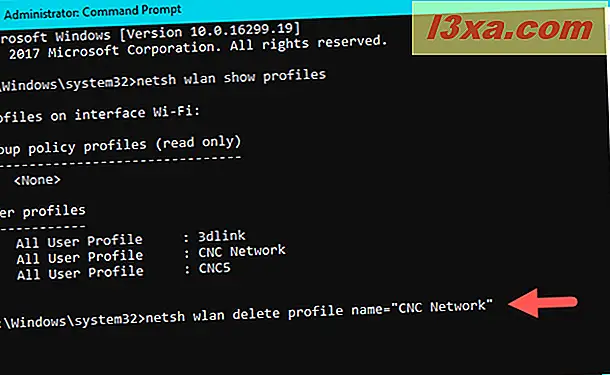
We wilden bijvoorbeeld een draadloos netwerkprofiel met de naam "CNC Network" verwijderen, dus typten we: netsh wlan delete profile name = "CNC Network" . In een oogwenk vertelt Windows 10 dat het profiel "[...] van het draadloze netwerk is verwijderd [...]" .

Je voelt je nerd, toch? :)
Methode 4. Hoe alle netwerken in Windows 10 te vergeten
In sommige situaties wilt u mogelijk alle draadloze netwerkprofielen verwijderen die bij uw Windows 10-laptop of -apparaat bekend zijn. Gelukkig hoef je ze niet één voor één te verwijderen. Dat zou vreselijk zijn. In plaats daarvan hoeft u alleen de opdrachtprompt als beheerder te openen, net zoals u in het vorige gedeelte van deze handleiding hebt gedaan en typt u deze opdracht: netsh wlan delete profile name = * i = * .

Druk op Enter op uw toetsenbord en Windows 10 wist alle netwerkprofielen in een oogwenk. Als u bent verbonden met een Wi-Fi-netwerk, verbreekt uw computer of apparaat de verbinding en wordt het profiel verwijderd.
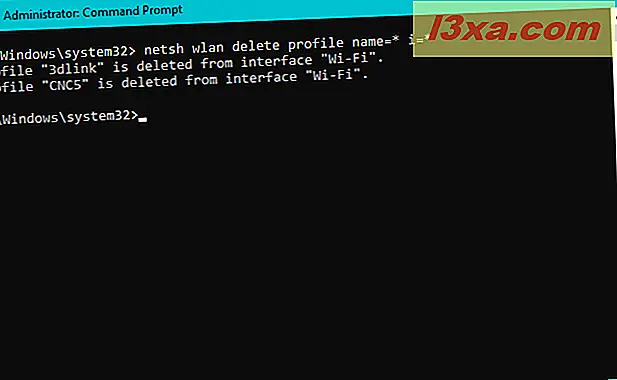
OPMERKING: de opdracht netsh heeft nog vele andere parameters dan degene die we in dit artikel hebben gedeeld. Als u er meer over wilt weten, raden we u aan de documentatie te lezen die u hier kunt vinden: Netsh-opdrachten voor draadloos lokaal netwerk (WLAN).
Conclusie
Dit zijn de methoden waarvan we weten dat ze WiFi-netwerken van Windows 10-apparaten kunnen vergeten. We hopen dat deze handleiding nuttig voor u is en als u andere manieren kent om netwerkprofielen in Windows 10 te verwijderen, aarzel dan niet om ze met ons te delen, met behulp van het onderstaande opmerkingenformulier. We beloven dit artikel bij te werken, zodat andere mensen er ook van kunnen profiteren.



