
De regio of de thuislocatie is een eerder verborgen instelling in Windows 8, wat belangrijk is bij het gebruik van het besturingssysteem en nog belangrijker wanneer u gelokaliseerde apps probeert te vinden, te openen en te gebruiken. Als u de verkeerde regio hebt ingesteld, kunt u bepaalde apps niet vinden of hebt u geen toegang tot relevante inhoud voor uw locatie. Hier ziet u hoe u de locatie in Windows 8 kunt wijzigen, zodat u dergelijke problemen kunt oplossen.
Waarom is de regio belangrijk in Windows 8?
De regio- of thuislocatie- instelling in Windows 8 wordt gebruikt door het besturingssysteem en door apps om gelokaliseerde inhoud te bieden. De Windows Store geeft bijvoorbeeld lokale apps voor uw regio weer. Windows 8-apps met lokale informatie zoals weersinformatie, nieuws, verkeersinformatie, enz. Zullen de regio-instelling gebruiken om relevante inhoud te leveren.
Dit is ook de reden waarom de Windows Store mogelijk niet een app toont waarnaar u zoekt. Die app is ingesteld om alleen beschikbaar te zijn voor bepaalde regio's, terwijl je Windows 8-computer of -apparaat is ingesteld om een andere regio te gebruiken.
De regio wijzigen in Windows 8
Laten we eens kijken hoe we de regio kunnen veranderen, zodat u gelokaliseerde apps kunt openen of gebruiken, of ze in ieder geval kunt vinden in de Windows Store .
Ga naar het startscherm en typ regio . Filter vervolgens op Instellingen .
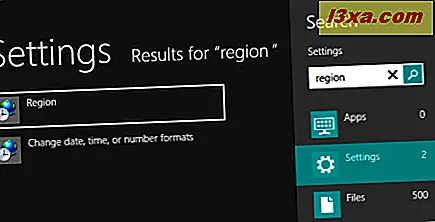
Klik of tik op het zoekresultaat met de naam Regio .
U kunt ook het Configuratiescherm openen en naar Klok, Taal en Regio -> Regio gaan .
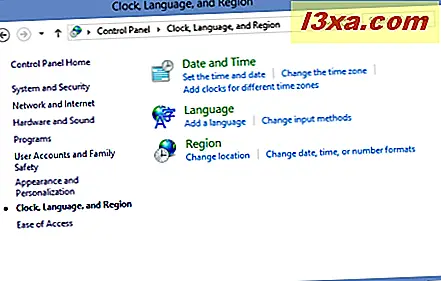
Het Region- venster wordt geopend. Klik of tik op het tabblad Locatie . Daar vindt u een vermelding met de naam Thuislocatie .
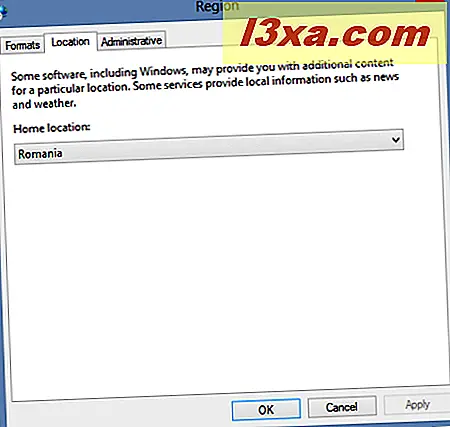
Dit is de regio die wordt gebruikt door Windows 8- en Windows 8-apps om gelokaliseerde inhoud weer te geven.
Klik of tik op de vervolgkeuzelijst en selecteer het nieuwe land dat u wilt toepassen.

Klik of tik op OK . De nieuwe locatie wordt gebruikt als uw Windows 8-regio.
Conclusie
Zoals u kunt zien, is deze procedure heel eenvoudig. Windows 8-apps kunnen de nieuwe thuislocatie echter niet meteen gebruiken. Je moet ze eerst sluiten. Een veiligere oplossing, om zeker te zijn dat de nieuwe locatie wordt toegepast en gebruikt, is om uit te loggen vanuit Windows 8 en opnieuw in te loggen. De volgende keer dat u een Windows 8-app gebruikt, wordt de nieuwe regio gebruikt die u hebt ingesteld.



