
Niet volgen of DNT is een instelling voor een webbrowser, die vraagt dat een website of webtoepassing de tracking van de gebruiker uitschakelt. Wanneer DNT is ingeschakeld in uw webbrowser, signaleert de webbrowser alle websites die u bezoekt en de services van derden die zij gebruiken en waarvan u niet wilt dat deze worden bijgehouden. Hier is een uitleg over hoe DNT werkt en hoe u het kunt inschakelen in Google Chrome, Mozilla Firefox, Microsoft Edge, Opera en Internet Explorer:
Hoe werkt Do Not Track (DNT)?
DNT is een instelling in uw webbrowser, die een koptekstveld verzendt naar alle websites en web-apps die u gebruikt, met een van de volgende waarden:
- 1 - er staat dat de gebruiker niet wil worden bijgehouden
- 2 - er staat dat de gebruiker ermee instemt om gevolgd te worden
- Null - de waarde is voor tracking is niet ingesteld door de gebruiker. De gebruiker heeft geen voorkeur over het feit of hij of zij moet worden gevolgd.
Er is geen standaard voor hoe webbedrijven, websites en webservices DNT interpreteren en gebruiken. Sommige advertentienetwerken mogen u niet volgen voor reclamedoeleinden en stoppen met het personaliseren van de advertenties die ze weergeven in uw webbrowser. Sommige websites kunnen de informatie die zij verzamelen over uw browse-activiteit op hun pagina's beperken. Onze website verzamelt bijvoorbeeld veel minder informatie over dat bezoek als het een DNT-waarde van 1 van de browser van onze bezoekers tegenkomt. Een belangrijke verandering is dat we de zoekwoorden die u tijdens het zoeken naar Google gebruikte niet opnemen om een van onze zelfstudies te bereiken. Wanneer DNT is ingeschakeld, weten we veel minder over hoe u onze website bereikt en hoe u deze gebruikt. In tegenstelling hiermee kunnen andere sites deze webbrowserinstelling negeren en doen wat ze willen.
De instelling Do Not Track (DNT) is vanaf 2010 beschikbaar in alle webbrowsers. De eerste webbrowser om deze functie te implementeren was Mozilla Firefox, kort gevolgd door Internet Explorer en andere webbrowsers.
Hoe Do not Track (DNT) in Google Chrome in te schakelen
Druk in Google Chrome op de knop 'Google Chrome aanpassen en beheren' in de rechterbovenhoek. Het lijkt erop dat er drie punten verticaal zijn gerangschikt. Klik of tik in het geopende menu op Instellingen .

U hebt nu twee opties: klik of tik op Instellingen, in de linkerbovenhoek of scrol omlaag en klik of tik Geavanceerd aan de onderkant van de lijst met instellingen.

Als u op Instellingen hebt gedrukt, vouwt u Geavanceerd uit en klikt of tikt u op 'Privacy en beveiliging' in het menu aan de linkerkant.

Als u op Geavanceerd klikt, scrolt u omlaag naar 'Privacy en beveiliging'. Welke weg u ook kiest om hier te komen, activeer de schakelaar "Verstuur een Do not Track-verzoek met uw browseverkeer" .

U bent op de hoogte van wat het betekent om Do Not Track (DNT) in te schakelen. Klik of tik op Bevestigen en u bent klaar.

Sluit het tabblad Instellingen en vanaf nu verzendt Google Chrome een DNT-signaal naar alle websites en web-apps die u bezoekt.
Hoe Do not Track (DNT) in Mozilla Firefox te activeren
Druk in Mozilla Firefox op de Menu- knop in de rechterbovenhoek. Het lijkt op drie parallelle lijnen. Kies vervolgens Opties .

Klik of tik op het tabblad Opties op 'Privacy en beveiliging' aan de linkerkant. Scrol naar rechts naar 'Trackingbeveiliging'.
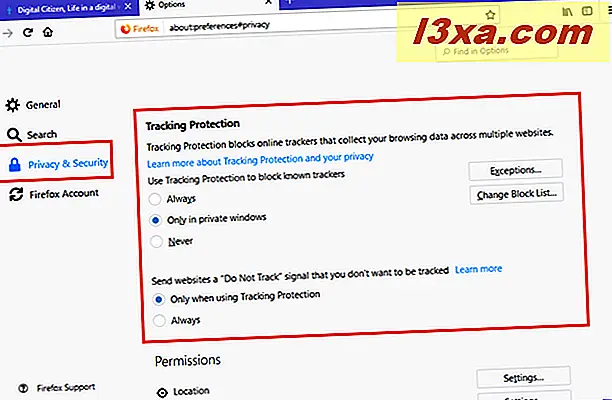
Er wordt naar een regel gezocht die zegt: "Stuur websites een Do Not Track-signaal dat u niet wilt volgen." Daaronder, kies altijd .

Sluit het tabblad Opties en Mozilla Firefox verzendt nu het DNT-signaal.
Hoe DoT Track (DNT) in Microsoft Edge in te schakelen
Open Microsoft Edge en klik of tik op de knop 'Instellingen en meer' in de rechterbovenhoek. U kunt ook op ALT + X op uw toetsenbord drukken. Ga in het menu dat wordt geopend naar Instellingen .

Blader in het deelvenster Instellingen omlaag naar 'Geavanceerde instellingen bekijken' en druk op deze knop.

Scrol omlaag naar 'Privacy en services'. Daar zie je de schakelaar "Verzoeken niet volgen" .

Klik ergens buiten het paneel ' Geavanceerde instellingen' en u bent klaar. Microsoft Edge verzendt nu het DNT-signaal.
Hoe Do not Track (DNT) in Opera in te schakelen
Klik of tik in Opera in de linkerbovenhoek op de knop "Customize and control Opera" die lijkt op de letter O. Klik of tik op Instellingen in het geopende menu.
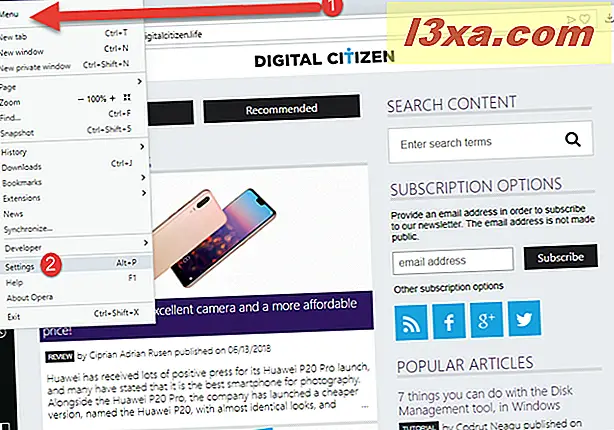
Kies op het tabblad Instellingen de optie 'Privacy en beveiliging' in de kolom aan de linkerkant. Zoek vervolgens rechts het gedeelte Privacy .

Vink in het gedeelte Privacy het selectievakje 'Een verzoek om niet bijhouden verzenden met uw browseverkeer' aan.

U bent op de hoogte van wat het betekent om Do Not Track (DNT) in te schakelen. Klik of tik op OK .

Sluit Instellingen en Opera verzendt nu een DNT-signaal naar de websites die u bezoekt.
Hoe Do not Track (DNT) in Internet Explorer te activeren
In Internet Explorer klikt of tikt u op de knop Extra in de rechterbovenhoek (de kleine versnelling). U kunt ook de sneltoets ALT + X gebruiken. Klik vervolgens op ' Beveiliging' gevolgd door 'Schakel verzoeken niet bijhouden' in.
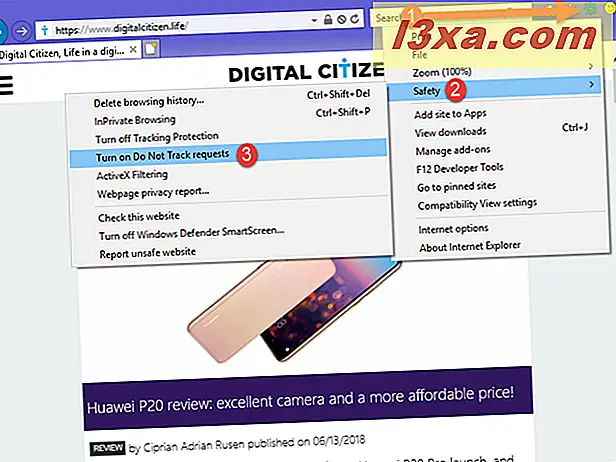
U wordt erop gewezen dat u Internet Explorer opnieuw moet opstarten om deze functie in te schakelen. Klik op "Inschakelen" en sluit Internet Explorer.

De volgende keer dat u Internet Explorer gebruikt, wordt het DNT-signaal verzonden.
Wat is uw reden om Do Not Track (DNT) in te schakelen?
Hoewel het inschakelen van DNT kan helpen om uw browsegeschiedenis een beetje meer privé te maken, betekent dit niet dat alle websites, advertentienetwerken en services van derden u niet meer zullen volgen. Sommigen van hen zullen uw DNT-instelling negeren en u hetzelfde volgen als zij anderen volgen. Voordat we deze tutorial sluiten, willen we graag weten waarom je DNT hebt ingeschakeld en wat je ervaring was nadat je dat gedaan hebt.



