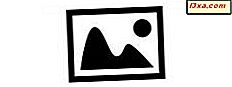In mei 2017 introduceerde Microsoft stilletjes de mogelijkheid om bestanden en mappen met anderen te delen, met behulp van tijdelijke koppelingen die na een bepaald aantal dagen verlopen. Deze functie werd al heel lang aangeboden door andere cloudopslagoplossingen en het is geweldig dat Microsoft het heeft gekopieerd. Als u een Office 365 Home- of een Office 365 Personal-abonnement hebt, kunt u als volgt tijdelijke koppelingskoppelingen genereren in OneDrive:
OPMERKING: Deze handleiding behandelt Windows-pc's, Android-apparaten en elke computer of gadget met een moderne webbrowser waarop de OneDrive-website werkt.
Hoe OneDrive verlopen links van Windows delen
Als u Windows 10, Windows 8.1 of Windows 7 gebruikt en u de OneDrive-desktop-app hebt geïnstalleerd, kunt u deze rechtstreeks vanuit File Explorer (in Windows 10 of Windows 8.1) of Windows Explorer (in Windows 7) delen.
Open eerst File / Windows Explorer en ga vervolgens naar de map OneDrive. Zoek het bestand (en) of de map (pen) die u wilt delen en klik er met de rechtermuisknop op. Selecteer "Meer OneDrive-opties voor delen" in het contextmenu .
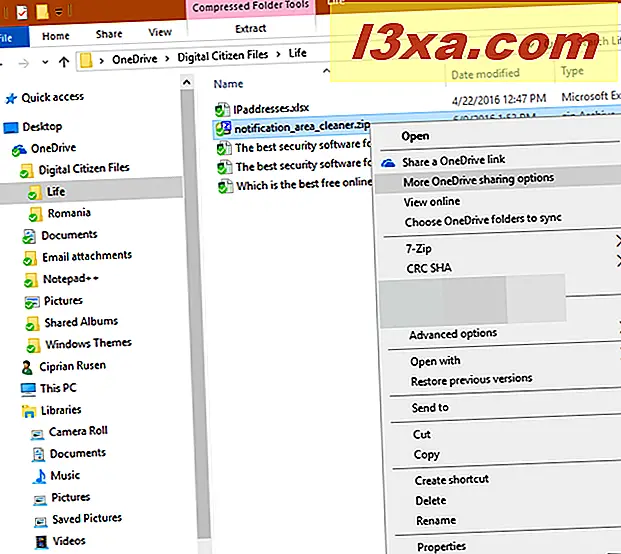
Uw standaardwebbrowser wordt geopend, rechtstreeks naar de OneDrive-website. Als u al bent aangemeld, ziet u een venster met opties voor delen. Als dat niet het geval is, moet u zich bij OneDrive aanmelden met uw Microsoft-account voordat u dit venster opent. Klik op de pijl naast de tekst "Iedereen met deze link kan dit item bekijken" om alle opties voor delen te bekijken.
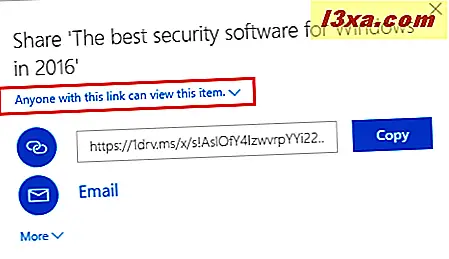
Stel in of u bewerken wilt toestaan en vink vervolgens het vakje aan met de tekst 'Verloopdatum instellen'. Voer in hoeveel dagen u wilt dat de deellink geldig is en u kunt de datum zien waarop deze verloopt. Zodra u tevreden bent met uw instellingen, klikt of tikt u op de knop Kopiëren .
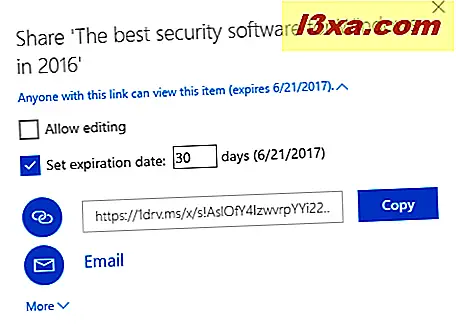
Deze verlopen link kan naar elke gewenste locatie worden gekopieerd en kan alleen worden gebruikt door de ontvangers tot de datum die u hebt ingesteld.
Hoe OneDrive verlopen links van Android te delen
Als u de nieuwste OneDrive-app voor Android heeft, opent u de app. U moet zijn aangemeld bij uw Microsoft-account om te kunnen werken.
Navigeer vervolgens naar de bestanden die of de map (s) die u wilt delen. Selecteer wat u wilt delen door het eerste item ingedrukt te houden. Selectievakjes worden weergegeven en u kunt ze gebruiken om andere items te selecteren die u wilt delen. Als je klaar bent met het selecteren van alles, tik je bovenaan op de knop Delen . U kunt het in de onderstaande schermafbeelding gemarkeerd zien.
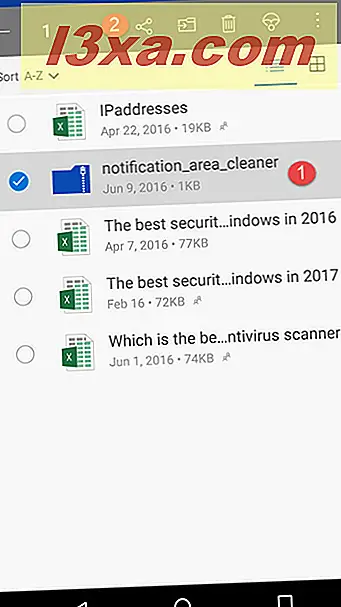
Opties voor delen worden weergegeven. Selecteer of u bewerkings- of weergaverechten wilt instellen en tik vervolgens op 'Vervaldatum instellen'.
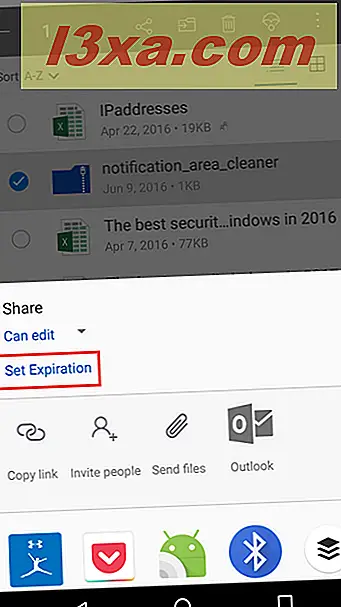
U krijgt een venster te zien waarin u de datum kunt selecteren waarop de koppeling om te delen verloopt. Stel de gewenste datum in en tik op OK .
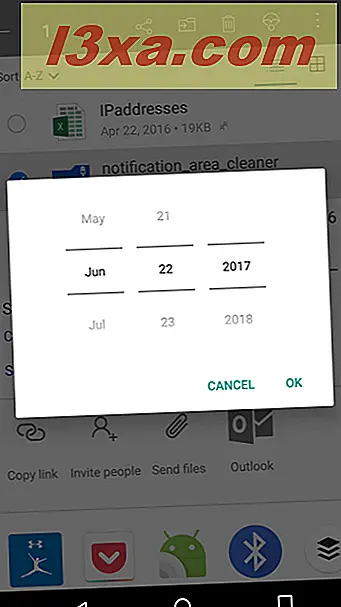
Nu ziet u een samenvatting van uw instellingen en kunt u op Koppeling kopiëren tikken om het naar het klembord te kopiëren en vervolgens in een andere app te plakken, zoals uw e-mailapp of een berichten-app voor Android.
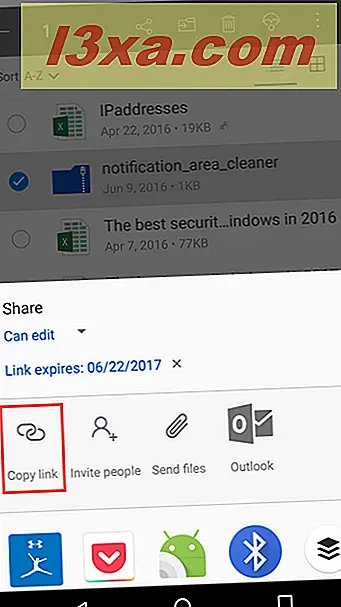
De verlopende link kan worden gebruikt door de personen die deze ontvangen tot de datum die u hebt ingesteld als de vervaldatum.
Hoe OneDrive verlopen links van een webbrowser delen
Als u liever een webbrowser gebruikt of als u de OneDrive-app niet bij de hand hebt, logt u met uw Microsoft-account in op de OneDrive-website in elke webbrowser. Navigeer vervolgens naar de bestanden die of de map (s) die u wilt delen. Selecteer wat u wilt delen door op het selectiepictogram in de rechterbovenhoek te klikken. Klik of tik vervolgens op de knop Delen bovenaan.
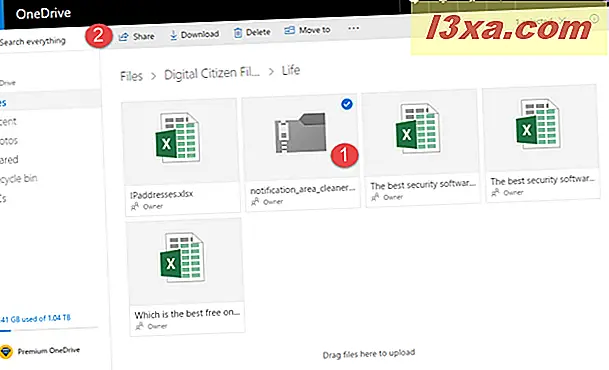
Een venster wordt weergegeven, met opties voor hoe u wilt delen. Stel in of u bewerken wilt toestaan en vink vervolgens het vakje aan met de tekst 'Verloopdatum instellen'. Voer in hoeveel dagen u wilt dat de deellink geldig is en u ziet de exacte datum waarop deze verloopt. Zodra u tevreden bent met uw instellingen, klikt of tikt u op de knop Kopiëren .
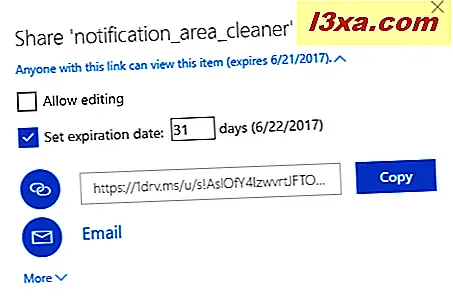
De deellink met de vervaldatum die u hebt ingesteld, wordt nu gekopieerd naar het klembord en u kunt deze waar u maar wilt plakken: in een e-mailbericht, bericht, presentatie enzovoort.
Gebruik je verlopen links op OneDrive?
Nu u weet hoe u kunt delen in OneDrive met behulp van tijdelijke koppelingen die na een bepaalde tijd verlopen, laat ons dan weten of u deze functie vaak gebruikt en hoe u de implementatie van Microsoft leuk vindt. Werkt het goed voor jou? Is er iets dat Microsoft zou moeten verbeteren? Laat het ons weten in de comments hieronder.