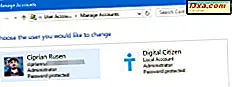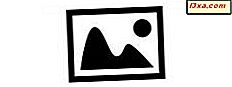
Veel mensen publiceren graag afbeeldingen op Flickr, een terecht populaire site voor het delen van afbeeldingen. Hoewel er verschillende manieren zijn om dit te doen, als u Windows Photo Gallery gebruikt, hebt u een van de eenvoudigste publicatiemethoden binnen handbereik. Met slechts een paar klikken kunt u zoveel foto's publiceren als u wilt. In deze tutorial laat ik je zien hoe dit is gebeurd.
OPMERKING: U moet uw Microsoft-account koppelen aan uw Flickr / Yahoo- account om dit te doen. Als u bezorgd bent om uw privacy (hoewel het koppelen van uw accounts als veilig wordt beschouwd) en u de koppeling niet wilt toestaan, kunt u niet vanuit Photo Gallery publiceren naar Flickr .
Flickr is een geavanceerde service en instructies over het gebruik vallen buiten het bestek van deze zelfstudie, maar u kunt hier veel hulp vinden.
Hoe Windows Photo Gallery te verbinden met Flickr
Ga op het tabblad Start in Fotogalerie in de rechterbovenhoek om de services te bekijken die u kunt gebruiken om uw foto's te publiceren en te delen. Ze zijn te vinden in de sectie Delen .

We hebben dit al gezien met Picasa in een eerdere zelfstudie: Foto's publiceren in Picasa en Google+ met Windows Fotogalerie. Als u nog geen afbeeldingen hebt geselecteerd, worden de pictogrammen grijs weergegeven.
Selecteer om te beginnen de foto's die u wilt delen en klik op het Flickr- pictogram. U wordt vervolgens gevraagd om de verbinding tussen Photo Gallery en Flickr te autoriseren. Klik op Autoriseren om aan de slag te gaan.

U wordt naar een venster gebracht waar u uw Yahoo! accountinformatie, of gebruik Facebook of Google om verbinding te maken. U kunt ook een nieuwe Yahoo! account vanuit dit venster.

U wordt vervolgens naar een pagina geleid waar u wordt gevraagd om de verbinding tussen Photo Gallery en Flickr te autoriseren. Klik op "OK, ik autoriseer het" . Zoals u kunt zien, kunt u de autorisatie van Flickr op elk moment intrekken.

Vervolgens zie je een code die je moet kopiëren en plakken in Photo Gallery om de verbinding met Flickr mogelijk te maken . Dit is een eenmalig iets waar je je nooit meer mee bezig hoeft te houden.
 Fotogalerij toont een venster waarin u de code kunt plakken. Doe dit en klik op Volgende . En dan bent u klaar om de foto's te publiceren die u hebt geselecteerd.
Fotogalerij toont een venster waarin u de code kunt plakken. Doe dit en klik op Volgende . En dan bent u klaar om de foto's te publiceren die u hebt geselecteerd. 
Hoe afbeeldingen publiceren op Flickr met Windows Photo Gallery
Het publicatieproces begint eindelijk. Zoals u kunt zien, zijn uw opties hier voor zichzelf.

U kunt uw foto's op de originele grootte publiceren of, indien gewenst, een van de andere formaten kiezen.

Wanneer u klaar bent met het instellen van dingen, klikt u op Publiceren en ziet u een voortgangsbalk terwijl uw afbeeldingen worden geüpload.

Een ander bericht wordt getoond wanneer de overdracht voltooid is.

Het is echt zo simpel als dat. Vanaf dat moment hoeft u alleen maar de foto's te selecteren die u wilt publiceren, op het Flickr- pictogram te klikken en de overdracht te bekijken. Als je je foto's wilt zien zoals ze op Flickr verschijnen, klik je gewoon op de knop Weergeven en je wordt daar meteen naartoe geleid.
Conclusie
Het autoriseren van de verbinding tussen Photo Gallery en Flickr vergt enige tijd, maar als je dat eenmaal hebt gedaan, is publiceren op je Flickr- account verbazingwekkend eenvoudig. De twee werken perfect samen. Het is een geweldige samenwerking waarbij je Flickr- albums in no time volledig moeten worden geladen. Heb je met Photo Gallery op Flickr gepubliceerd ? Als u nuttige hints en tips heeft, kunt u ons dit laten weten in de reacties.