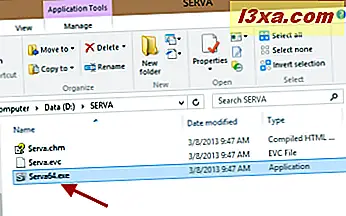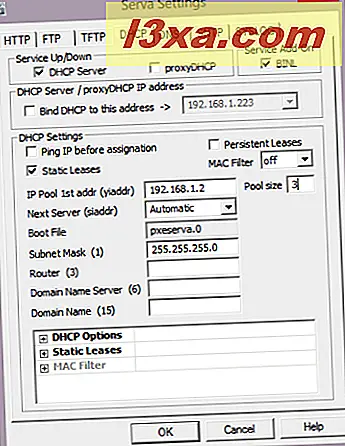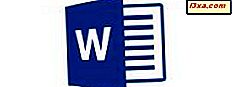Praat over een complex ding om te doen: Windows installeren via het netwerk. Zelfs installeren via een USB-station is eenvoudiger. Dit betekent echter niet dat dit niet mogelijk is. Met een gratis tool genaamd Serva en een beetje tijd en aandacht kan iedereen zijn / haar netwerkomgeving zo instellen dat Windows-installaties gemakkelijk worden uitgevoerd, vanaf één netwerkcomputer. Hier is hoe het hele proces werkt!
ZEER BELANGRIJK Vereisten
Er zijn veel dingen die u vooraf moet voorbereiden, zodat alles soepel verloopt. Sla svp geen van deze elementen over of de kans op een storing is groot:
- U moet een kleine tool genaamd Serva downloaden en extraheren. Download de juiste versie voor uw besturingssysteem (32-bits of 64-bits). U zult merken dat er een "Niet-ondersteuner" -versie en een "Supporter" -versie bestaat. De gratis versie is de "Niet-ondersteuner" -versie. Het bevat een kleine ergernis bij het opstarten, plus enkele beperkingen die geen invloed op u hebben, tenzij u een netwerkbeheerder of IT-professional bent die veel besturingssystemen op veel netwerkcomputers moet installeren. Als je zo'n professional bent, ga je gang en koop je de "Supporter" -versie die $ 29, 99 kost.
- Deze software is een beetje kieskeurig. Het houdt niet van lange mappenstructuren en installatiemappen, spaties en speciale tekens. Pak het daarom uit in een map met een korte naam, rechtstreeks op de hoofdmap van een van de partities van uw computer. Ik heb het bijvoorbeeld geëxtraheerd op "D: \ SERVA" . Kies een soortgelijk pad op uw computer.
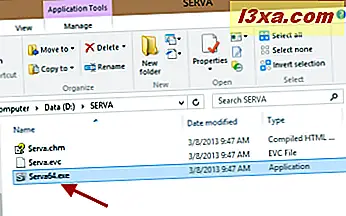
- U hebt de originele installatiebestanden nodig voor de besturingssystemen die u via het netwerk wilt installeren. Houd ze bij de hand want je moet ze kopiëren naar een speciale map, zoals ze zijn, zonder aanpassingen.
- Voor de computers waarop u Windows over het netwerk gaat installeren, geeft u hun exacte netwerkkaartmodel (len) aan. Download vervolgens de juiste stuurprogramma's voor de Windows-versie die u gaat installeren. Standaard ondersteunen Windows-installatieprogramma's een beperkt aantal netwerkkaarten. Als uw systeem vrij nieuw is, is het zeer waarschijnlijk dat het zijn netwerkkaart niet ondersteunt en de installatieprocedure zal mislukken.
- Elke keer dat u Serva uitvoert, voert u het uit als beheerder. Op deze manier heeft het de vereiste rechten om bestanden te maken, de instellingen die u maakt, enz. Op te slaan.
- Wanneer u Serva uitvoert, moet u ervoor zorgen dat deze niet wordt geblokkeerd door uw firewall. De toepassing moet worden ingesteld zoals toegestaan op de computer waarop deze wordt uitgevoerd, anders kan niets over het netwerk worden overgedragen.
- De computer waarop de installatiebestanden zijn opgeslagen en degene waar u Windows wilt installeren, moet deel uitmaken van hetzelfde netwerk. Dit betekent dat u een router op uw thuisnetwerk hebt, netwerk-IP-adressen en netwerkverkeer beheert. Zo niet, dan moet u de twee computers rechtstreeks verbinden met een crossover-kabel.
Stap 1 - Voer Serva uit en maak de initiële configuratie
Voer Serva uit als beheerder. De gratis versie zal je vragen om 7 seconden te wachten voordat je het kunt gebruiken. Als het wachten voorbij is, klikt u op 'Bedankt, niet vandaag' .

Het venster is nu geopend. Klik op Instellingen .

Ga eerst naar het tabblad DHCP . Als uw computers deel uitmaken van hetzelfde netwerk en het beheer van IP-adressen wordt verzorgd door uw router, schakelt u deze instellingen in: proxyDHCP en BINL .
 BINL is een speciale add-on die fungeert als een DHCP-protocoluitbreiding en wordt gebruikt door Serva tijdens de voorbereidings- en onderhoudsprocedures. proxyDHCP is een speciale instelling die Serva vertelt dat het niet hoeft te fungeren als een DCHP-server om IP-adressen aan te bieden aan de computers die er verbinding mee maken.
BINL is een speciale add-on die fungeert als een DHCP-protocoluitbreiding en wordt gebruikt door Serva tijdens de voorbereidings- en onderhoudsprocedures. proxyDHCP is een speciale instelling die Serva vertelt dat het niet hoeft te fungeren als een DCHP-server om IP-adressen aan te bieden aan de computers die er verbinding mee maken. Hoewel Serva's ontwikkelaars niet aanbevelen deze instelling in te schakelen, hebben we in onze tests geleerd dat het helpt om een aantal problemen op te lossen. Schakel daarom ook het vak in dat zegt "DHCP binden aan dit adres" en laat het standaard IP-adres dat is opgegeven.

Het is niet nodig om andere instellingen op dit tabblad aan te passen. Ga vervolgens naar het tabblad TFTP .
TFTP is afkomstig van Trivial File Transfer Protocol en het is het protocol dat door Serva wordt gebruikt om bestanden over het netwerk over te zetten. Dit protocol heeft ook een beetje configuratie nodig.
Vink eerst het selectievakje bij TFTP-server aan . Vervolgens moet u de zogenaamde "root" -directory opgeven. Dit is de map waar u de Windows-installatiebestanden wilt opslaan. Deze map kan dezelfde map zijn waarin u Serva hebt geëxtraheerd of een nieuwe map. Houd er rekening mee dat u korte paden moet gebruiken en geen spaties en speciale tekens (*, &, ", enz.) In de mapnaam of het pad ervan moet gebruiken.

Om problemen in sommige netwerkomgevingen te helpen voorkomen, kunt u ook het vakje "Bind TFTP aan dit adres koppelen" aanvinken en het standaard IP-adres ongewijzigd laten.

Druk op OK om uw instellingen op te slaan. Sluit Serva vervolgens en start het opnieuw (als beheerder). Tijdens het opnieuw opstarten, wordt een speciale mapstructuur gemaakt in de door u opgegeven hoofdmap.

Onder deze mappen moet u één met de naam WIA_WDS en een andere met de naam WIA_RIS vinden . Als ze niet worden gevonden in de door u opgegeven hoofdmap, is er iets misgegaan met de configuratie van Serva. Als alles goed is, ga je gang en lees het volgende gedeelte in dit artikel.
Stap 2 - Kopieer de Windows installatiebestanden
Ga naar de hoofdmap die u hebt opgegeven. Hier moet je de Windows-installatiebestanden kopiëren, zoals ze zijn, zonder enige aanpassingen van jouw kant.
Als u oudere versies van Windows, zoals Windows XP of Windows 2000, wilt installeren, moet u die bestanden kopiëren in de map WIA_RIS . Omdat deze besturingssystemen erg oud zijn en we ze niet aanbevelen, zullen we geen specifieke instructies voor hen geven.
Als u van plan bent Windows Vista, Windows 7 of Windows 8 te installeren, opent u de map WIA_WDS . Maak daar een nieuwe map genaamd naar de Windows-versie die u wilt kopiëren. Gebruik eenvoudige mapnamen, zonder spaties of speciale tekens. Ik heb bijvoorbeeld Windows_7 gebruikt.

Maak met behulp van Serva aparte mappen met verschillende namen voor alle Windows-versies die u over het netwerk wilt installeren.
In die map kopieert en plakt u alle installatiebestanden voor de Windows-versie die u via het netwerk wilt installeren. Ga gewoon naar de hoofdmap van de installatieschijf en kopieer de volledige structuur van het bestand en de mappen.
Stap 3 - Start Serva
Start Serva opnieuw als beheerder en wacht tot het de installatiebestanden die u hebt toegevoegd, detecteert. Het zal zijn speciale mappenstructuur creëren, vereist om de installatiebestanden over het netwerk te distribueren.
Sluit Serva vervolgens en ga naar de volgende stap.
Stap 4 - Kopieer de netwerkkaartstuurprogramma (s)
Vervolgens moet u de stuurprogramma's voor de netwerkkaart kopiëren voor de computer (s) waarop u Windows wilt installeren.
Ga naar de map waar je de installatiebestanden hebt gekopieerd. In mijn geval was het "D: \ serva" (zowel de root- als Serva-installatiemap), gevolgd door "WIA_WDS \ Windows_7" .

Daar, ga naar "$ OEM $ \ $ 1 \ Drivers \ NIC" . Als u deze mappen niet kunt vinden, maakt u ze zelf.
Pak vervolgens de netwerkkaartstuurprogramma's uit en plaats ze erin. Als uw stuurprogramma's worden geleverd als een setup.exe of als een zelfuitpakkend archief, moet u dit eerst uitpakken. Zorg ervoor dat de ".inf" - en ".cat" -bestanden van de bestuurder rechtstreeks in de map NIC zijn opgeslagen.
Stap 5 - Deel WIA_WDS map met het netwerk
Om Serva de Windows-installatiebestanden over het netwerk te laten distribueren, moeten ze worden gedeeld met het netwerk, zodat andere computers er toegang toe hebben. Helaas vereist Serva dat u de WIA_WDS- map (en niet de submappen of andere mappen) deelt met een zeer specifieke sharenaam: WIA_WDS_SHARE . Als u een andere sharenaam gebruikt, betekent dit dat de installatieprocedure waarschijnlijk mislukt.

Als u deze map wilt delen met de naam die we hebben genoemd, moet u eerst geavanceerd delen inschakelen in Windows en vervolgens delen. Hier ziet u hoe geavanceerd delen in Windows werkt: deel bibliotheken of mappen met behulp van Geavanceerd delen.
U moet de gebruiker Iedereen alleen-lezen machtigingen geven. U kunt deze map ook delen met specifieke gebruikersaccounts waarvan u de inloggegevens later gebruikt tijdens het installatieproces van het netwerk. Nogmaals, read-only permissies zijn genoeg.
Stap 6 - Start Serva
Start Serva opnieuw met beheerdersrechten. Het zal de netwerkdrivers detecteren die u hebt toegevoegd en een paar wijzigingen aanbrengen, zodat de stuurprogramma's correct worden verdeeld wanneer u het installatieproces op andere computers start. U kunt het nu open laten en wachten op netwerkverbindingen.
Ga vervolgens naar de computer (s) waar u Windows wilt installeren.
Stap 7 - Op de doel-pc - Schakel Lan Booting & Boot van het netwerk in
Ga naar de computer waarop u Windows wilt installeren en voer het BIOS in. Zorg ervoor dat het opstarten van netwerken is ingeschakeld. Deze instelling kan "Boot from the network" of "Boot from PXE" heten .
Start vervolgens de computer en druk op de gewenste toets om het opstartmenu te openen . Op de meeste computers moet u op F12 of F8 drukken, afhankelijk van de BIOS-versie. Selecteer Netwerk of PXE (nogmaals, dit is afhankelijk van het BIOS van uw computer) om vanaf het netwerk op te starten met behulp van Serva.

Als alles goed is, ziet u een scherm dat lijkt op dat hieronder, waar het MAC-adres van de computer wordt weergegeven en de netwerkkaart via DHCP een IP-adres aanvraagt.

Wanneer de computer is verbonden met het netwerk, wordt Serva geladen en wordt een scherm weergegeven met de besturingssystemen die beschikbaar zijn voor installatie. Kies de gewenste en druk op ENTER .

De installatiebestanden worden geladen en een klein venster met de naam ServaPENet wordt weergegeven. Bij deze stap installeert Serva de netwerkdriver die u eerder hebt toegevoegd, laadt netwerkbronnen en maakt verbinding met de installatiemap van Windows. Afhankelijk van hoe je de WIA_WDS- map hebt gedeeld, wordt je gevraagd om een gebruikersnaam en wachtwoord op te geven voor toegang. Typ de details van het gebruikersaccount waarmee u het hebt gedeeld en maak verbinding.
Als alles goed is gegaan, is het installatieproces van Windows nu gestart.
Stap 8 - Installeer Windows via het netwerk
Ga vervolgens zoals gewoonlijk verder met de Windows-installatie. Als u van plan bent Windows 8 te installeren, raadpleegt u deze installatiehandleiding: Windows 8 RTM installeren op uw computer.
Als u van plan bent Windows 7 te installeren, raadpleegt u dit artikel: Windows 7 installeren - Installatie van installatiehandleidingen voltooien.
Problemen oplossen Problemen met Serva
Als u geen aandacht besteedt aan alle stappen in deze procedure, zullen sommige dingen waarschijnlijk mislukken. Hier zijn enkele dingen die we hebben geleerd tijdens het experimenteren met deze tool:
- Als ServaPENet deze fout retourneert: "Failed No NIC / Driver, Aborting!", dit betekent dat je bent vergeten de netwerkkaartstuurprogramma's te kopiëren zoals aangegeven in stap 4. Als je ze hebt gekopieerd en je krijgt nog steeds de fout, controleer dan of je de juiste driver hebt voor de netwerkkaart van de computer waarop je Windows wilt installeren, voor de Windows-versie die u gaat installeren. Controleer ook of je het hebt gekopieerd naar de juiste map. Start Serva vervolgens opnieuw om te controleren of het stuurprogramma wordt gedetecteerd voordat de netwerkinstallatieprocedure start.
- Als op de doelcomputer Serva helemaal niet over het netwerk kan worden geladen, kunt u overwegen de instellingen "BCP binden aan dit adres" en "BIND TFTP binden aan dit adres" in de tabbladen DHCP en TFTP in te schakelen.
- Als u twee computers rechtstreeks hebt aangesloten, met een crossover-kabel, moet u Serva instellen als DHCP-server, zodat alles werkt. Dit houdt in dat u het eerste adres instelt dat beschikbaar is in de IP-pool, de poolgrootte en het subnetmasker dat moet worden gebruikt wanneer Serva IP-adressen toewijst.
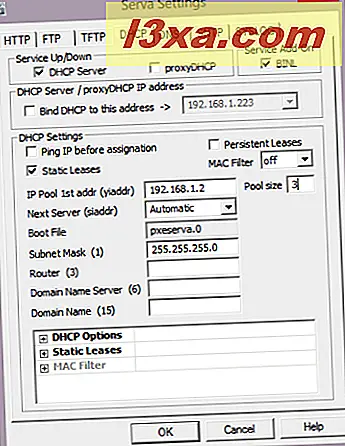
- Nog een laatste tip is om de Serva-logs te controleren. De berichten die daar worden weergegeven, kunnen u helpen verschillende problemen op te lossen.
Een andere goede tip is om Serva opnieuw te starten telkens wanneer u een van de instellingen wijzigt en elke keer dat u iets toevoegt aan de hoofdmap.
Aangezien we niet de ontwikkelaars van deze software zijn, kunnen we u hier geen ondersteuning voor bieden en u helpen met alle problemen die u tegen kunt komen. Als onze gids u niet helpt, controleer dan de documentatie van Serva - Serva PXE / BINL - AN01: Windows Installeren en geavanceerde configuratiehandleiding - Geavanceerde onderwerpen over TFTP.
Conclusie
Zoals u in deze handleiding kunt zien, vraagt het instellen van dingen met Serva nogal wat tijd en aandacht. Het is echter de eenvoudigste manier om een moderne versie van Windows over het netwerk te installeren. Het werkt uitstekend voor zowel thuisnetwerken als kleine of middelgrote bedrijfsnetwerken.
Als u andere handige hulpmiddelen voor het installeren van Windows via het netwerk kent, aarzel dan niet om ze te delen met behulp van het onderstaande opmerkingenformulier.