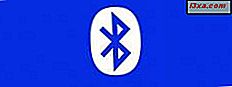Afhankelijk van de versie van Microsoft PowerPoint die u hebt gebruikt om uw presentatie te maken en het apparaat dat u gebruikt om de presentatie af te leveren, kan er uiteindelijk een verschil ontstaan tussen de grootte van uw dia's en de grootte van het medium waarop u projecteert. U hebt bijvoorbeeld mogelijk een presentatie gemaakt in Microsoft PowerPoint 2016, waarbij de diafragmabreedte van het breedbeeld (16: 9) wordt gebruikt en u een oude projector gebruikt die projecteert met het standaardformaat (4: 3) . Wanneer dit gebeurt, zien uw dia's er anders uit dan u van plan bent. Om de beste resultaten te krijgen, moet u een overeenkomst hebben tussen de grootte van uw dia's en de grootte van het scherm / medium dat u gebruikt om de presentatie te leveren. Hier is hoe dit probleem op te lossen:
OPMERKING: deze handleiding is van toepassing op Microsoft PowerPoint 2016 en 2013. Ze zijn beide ook verkrijgbaar met Office 365-abonnementen.
Stap 1: Selecteer de dia's waarvan u de grootte wilt wijzigen
Open eerst Microsoft PowerPoint en vervolgens de presentatie waarmee u wilt werken. Selecteer in die presentatie de dia ('s) waarvan u de grootte wilt wijzigen. Hoogstwaarschijnlijk wilt u de grootte van al uw dia's wijzigen. Daarom is het het beste om de grootte van uw dia's te wijzigen voordat u de presentatie maakt, ook al kunt u dit later doen. Maak eenvoudig meerdere lege dia's, selecteer deze en wijzig vervolgens de standaardgrootte voordat u inhoud aan deze dia's toevoegt.
Om een dia te selecteren, klikt u erop in de kolom aan de linkerkant. Als u meer dan één dia wilt selecteren, klikt u op de eerste dia. Houd vervolgens de CTRL-toets op uw toetsenbord ingedrukt en klik op de andere dia's die u wilt selecteren. Om alle dia's te selecteren, klikt u eerst op de eerste dia en vervolgens op CTRL + A op uw toetsenbord.
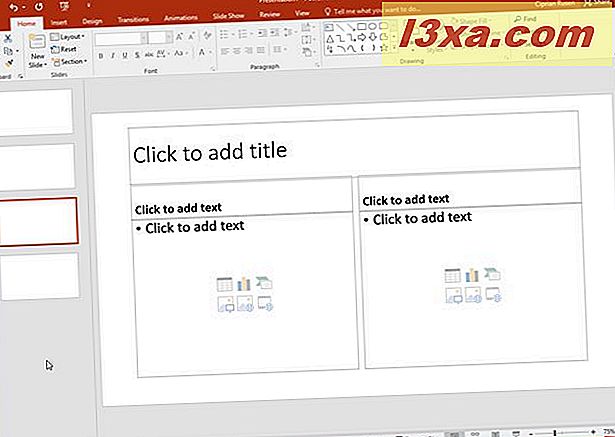
Zodra u klaar bent met het selecteren van dia's, gaat u naar de volgende stap.
Stap 2: Open het menu / venster Diaformaat
Terwijl je dia ('s) nog steeds is geselecteerd, klik je op het tabblad Ontwerp op het Microsoft PowerPoint-lint. Zoek naar het gedeelte Aanpassen rechts ervan.

Klik op het menu Diaformaat om verschillende opties te openen. Eerst kunt u instellen of u een dia met breedbeeld (16: 9) of een breedbeeld (16: 9) dia wilt gebruiken.
Breedbeeld (16: 9) is de standaarddiagrootte in Microsoft PowerPoint 2013 en 2016. Breedbeeldglazen (16: 9) hebben een afmeting van 13, 33 x 7, 5 inch of 33, 867 x 19, 05 cm.
Standaard (4: 3) was de standaarddiagrootte in oudere versies van Microsoft PowerPoint, zoals 2003 of 2007. Standaard (4: 3) dia's hebben een afmeting van 10 x 7, 5 inch of 25, 4 x 19, 05 cm.
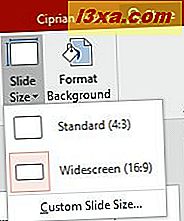
Als u een andere grootte voor uw dia ('s) dan de twee eerder wilt instellen, klikt u op Aangepaste diagrootte . Het venster Diaformaat wordt geopend en hier kunt u een aangepast diaformaat instellen.
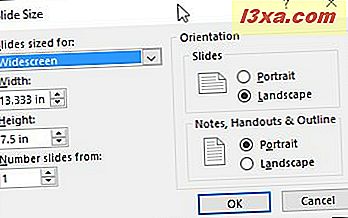
Stap 3: wijzig de diagrootte
In het venster Diaformaat kunt u de richting van uw dia's, notities, handouts en lijnen instellen. Vervolgens kunt u een aangepaste breedte en hoogte instellen, in inches, of u kunt een van de vele vooraf ingestelde sjablonen voor diaformaten gebruiken.
De meeste mensen moeten op de vervolgkeuzelijst Dia's gesorteerd voor selecteren en een van de vele beschikbare opties selecteren. De beschikbare maten passen bij de meeste behoeften.
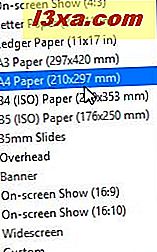
Als u klaar bent met het instellen van het diaformaat, klikt u op OK in het venster Diaformaat. Microsoft PowerPoint deelt u mee dat u schaalt naar een nieuw diaformaat. U kunt ervoor kiezen de inhoud van uw inhoud te maximaliseren of te verkleinen om ervoor te zorgen dat deze op de nieuwe dia past. Kies de beste optie voor u door erop te klikken: Maximaliseren of Fit maken .
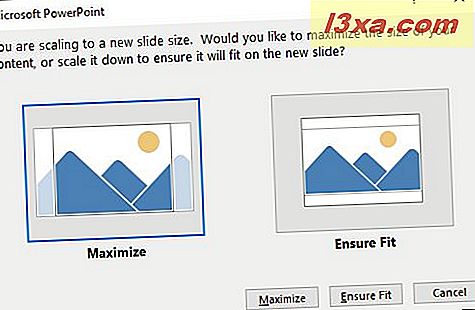
De nieuwe diagrootte wordt toegepast op de geselecteerde dia ('s).
Welke dia-grootte is beter: 4: 3 of 16: 9?
Hoewel het eenvoudig is om de diagrootte in Microsoft PowerPoint te wijzigen, weten maar weinig mensen welke grootte het beste voor hen is. Om u te helpen, willen we wat informatie delen over de meest voorkomende twee diaformaten in Microsoft PowerPoint:
- Standaard (4: 3) - werkt het beste op oudere schermen met lage resoluties (bijv. 1024x768 pixels), oude projectoren, platforms voor online presentatie-uitwisseling zoals SlideShare of apparaten zoals iPad.
- Breedbeeld (16: 9) - werkt het beste op nieuwe schermen met een brede beeldverhouding (tv's, Smart TV's, LCD's), nieuwe projectoren, Microsoft Surface-apparaten en online platforms zoals YouTube of Vimeo.
Conclusie
Nu u weet hoe u de diagrootte in Microsoft PowerPoint kunt wijzigen, hoeft u geen problemen te ondervinden bij het maken van uw dia's in het scherm waarop u presenteert. Als u vragen heeft over dit onderwerp, aarzel dan niet om het onderstaande opmerkingenformulier in te vullen.