
Zoals we al hebben uitgelegd, zal Skype de "moderne" Skype-app stopzetten en de gebruikers laten migreren naar de Skype voor desktop- app. Deze actie is een poging om uw gebruikerservaring te vereenvoudigen met behulp van een enkele applicatie die werkt met een toetsenbord en muis of een touchscreen. Deze tutorial vervolgt onze reeks artikelen over de Skype voor desktop- app en is bedoeld om uw overgang tussen de twee versies van deze VoIP-applicatie aangenamer te maken. Dus lees verder om te begrijpen hoe u eenvoudig alle aspecten van uw Skype-account en uw gebruikersprofiel kunt beheren.
OPMERKING: deze zelfstudie over het gebruik van de app Skype voor desktop is van toepassing op Windows 8.1 en Windows 10. Toch zullen we uitleggen hoe u uw Skype-profiel kunt beheren met behulp van schermafbeeldingen die in Windows 10 zijn gemaakt.
Hoe u uw profielinformatie kunt beheren in de Skype voor desktop-app
De vernieuwde gebruikersinterface van de Skype voor desktop- app bevat een zijbalk aan de linkerkant van het venster, die al uw regelmatig gebruikte Skype-functies bevat.

In het bovenste gedeelte van deze zijbalk vindt u de statusbalk, waar u uw profielfoto, weergavenaam en sfeerbericht kunt zien.

Als u klikt of tikt op uw weergavenaam, ziet u al uw profieldetails in de rechterkolom.
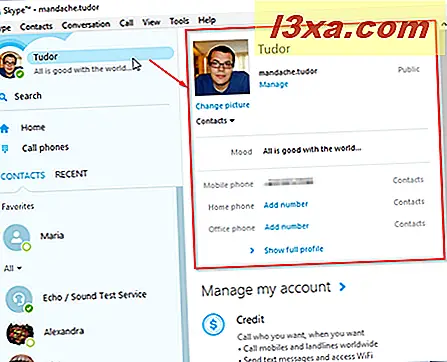
U kunt uw gemoedstoestand wijzigen door op het moodvak te klikken of erop te tikken en een bericht in te voeren dat zichtbaar is voor al uw contacten.
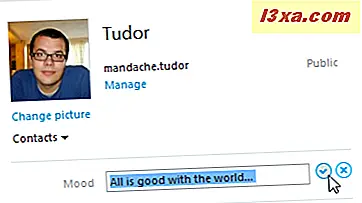
U kunt ook enkele geavanceerde accountinstellingen wijzigen door op de knop Beheren te klikken of erop te tikken. Met deze actie wordt u naar een beveiligd deel van de Skype-website geleid, waar u uw account kunt beheren.
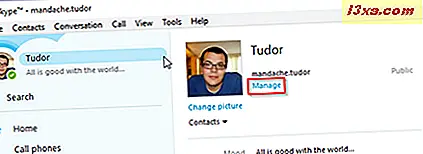
In het gebied met profieldetails kunt u ook extra informatie over uzelf toevoegen. Als u wilt zien wat u al hebt gedeeld, drukt u op Volledig profiel weergeven . In het nieuw geopende menu ziet u welke informatie wordt gedeeld en met wie. Natuurlijk kunt u ook alle informatie verwijderen die u niet openbaar wilt delen.
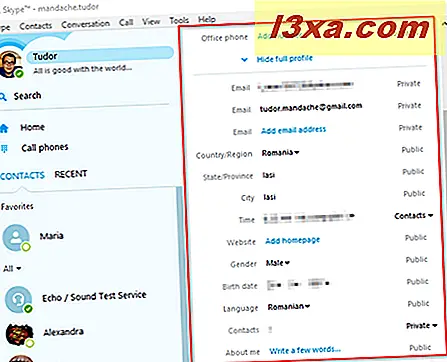
De informatie die u verstrekt, kan in een van deze drie categorieën worden opgenomen: Openbaar (iedereen met een Skype-account kan dit zien), Alleen contacten (informatie alleen beschikbaar voor mensen in uw lijst met contacten) of Privé (niemand kan dit zien, behalve u ). Als de tekst van deze opties grijs is, kunt u niet bepalen wie deze ziet. Toch kunt u deze informatie eenvoudig wijzigen of verwijderen door op de weergegeven tekst te klikken of erop te tikken. Als u naast de optie voor informatiezicht een kleine zwarte pijl ziet, kunt u de instelling wijzigen door erop te klikken of erop te tikken.

Terugkomend op de statusbalk, moeten we u vertellen dat het hier mogelijk is om de zichtbaarheid van uw profiel te wijzigen. Dit is de zogenaamde statusinstelling waarmee uw contacten weten of u online bent en beschikbaar voor een gesprek of een gesprek. U kunt de instelling handmatig wijzigen door op het statuspictogram naast uw profielfoto te klikken of erop te tikken en vervolgens de gewenste status in de lijst te kiezen.
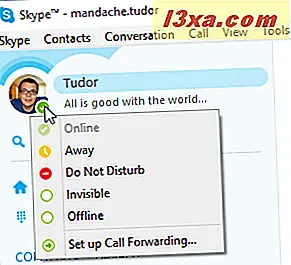
Er zijn 5 opties met verschillende statuspictogrammen die u kunt gebruiken:
- Online - Wanneer u deze optie kiest, bent u zichtbaar voor al uw contacten en dit betekent dat ze op elk gewenst moment contact met u kunnen opnemen.
- Weg - het vertelt uw contacten dat u bent ingelogd bij Skype maar dat u niet tijdelijk op uw computer bent. Deze optie kan handmatig worden geselecteerd of u kunt Skype instellen om het automatisch in te stellen na een bepaalde tijd inactiviteit.
- Niet storen - deze status geeft aan dat u online bent maar niet bereid om gesprekken te voeren. Uw contacten kunnen u bellen, maar Skype gebruikt geen geluiden om u te waarschuwen (de optie Dempen).
- Onzichtbaar - uw contacten kunnen niet zien wanneer u online bent, maar u kunt ze zien en Skype gebruiken zoals u gewend bent.
- Offline : deze status wordt automatisch weergegeven als u niet bent aangemeld bij Skype. Als alternatief kunt u uw status handmatig instellen op Offline, maar dit betekent dat u geen berichten kunt verzenden of oproepen kunt plaatsen (en ook niet kunt ontvangen).
Hoe u uw profielafbeelding kunt wijzigen in Skype voor Desktop
Als u geen profielfoto hebt toegevoegd toen u Skype voor desktop installeerde of als u uw huidige profielfoto wilt wijzigen, kunt u dit eenvoudig doen met een paar klikken. Er zijn twee manieren om dit te doen: u kiest een foto die u op uw computer hebt opgeslagen of u neemt een nieuwe foto met uw webcam.
Om toegang te krijgen tot een van deze opties, moet je naar de menubalk gaan en dit pad volgen Skype -> Profiel -> Je afbeelding wijzigen .

In de rechter benedenhoek van het venster Uw profielfoto instellen, vindt u twee verschillende knoppen: Bladeren ... en Maak een foto .

Als u een afbeelding wilt toevoegen die al op uw computer is opgeslagen, klikt of tikt u op de knop Bladeren ... en zoekt u vervolgens naar de afbeelding die u in de mappenstructuur wilt gebruiken. Wees voorzichtig, want Skype voor desktop accepteert alleen de volgende formaten: .jpg, .jpeg, .bmp en .png. Bovendien wordt de afbeelding die u zojuist hebt gekozen automatisch aangepast zodat deze in de standaard fotoformaat van Skype past. Als je de manier waarop je foto eruit ziet niet leuk vindt, moet je weten dat je ook handmatig de grootte ervan kunt instellen voordat je hem selecteert.
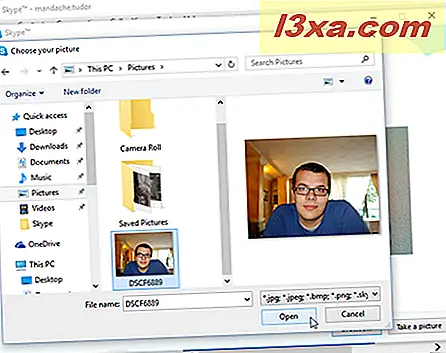
Het wijzigen van je profielfoto met een nieuwe foto gemaakt met je webcam is nog eenvoudiger. U moet het bovenstaande pad volgen: Skype -> Profiel -> Uw afbeelding wijzigen en vervolgens het venster Uw profielafbeelding openen. Eerst moet je controleren of je camera goed werkt door naar het kleine vierkante gebied aan de rechterkant van het pas geopende venster te kijken, waar je jezelf live zou moeten zien. Als alles goed is, hoeft u alleen maar op de knop Take a picture te klikken of erop te tikken.
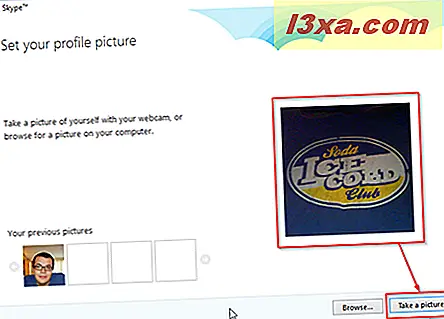
Als je de foto leuk vindt die je zojuist hebt gemaakt, druk dan op de knop Gebruik deze afbeelding om je profielfoto onmiddellijk te wijzigen. Als het niet aan uw behoeften voldoet, maakt u de foto opnieuw door te klikken of te tikken op de knop Opnieuw proberen en vervolgens nogmaals op de knop Deze foto gebruiken .
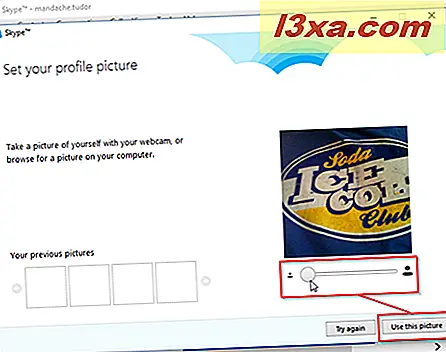
En dat is het, iedereen kan uw bijgewerkte profielfoto zien.
Hoe de privacy-instellingen van uw account te beheren in de Skype voor desktop-app
Het laatste deel van deze zelfstudie is bedoeld om u te helpen uw Skype-account veiliger te maken. Als u uw privacy op prijs stelt, is een must om ervoor te zorgen dat u de beste instellingen hebt geconfigureerd in de Skype voor desktop- app.
Om toegang te krijgen tot de privacy-instellingen van uw Skype-account, moet u naar de menubalk gaan in de Skype voor desktop- app en vervolgens dit pad volgen: Skype -> Privacy .
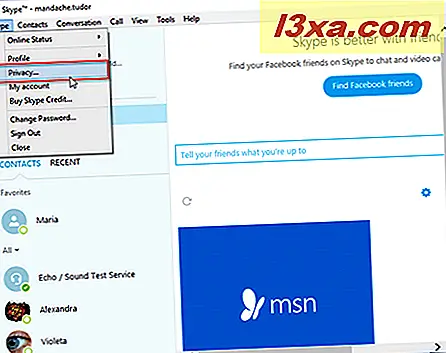
Met deze actie gaat u naar het paneel Privacyinstellingen in het venster Skype-opties .
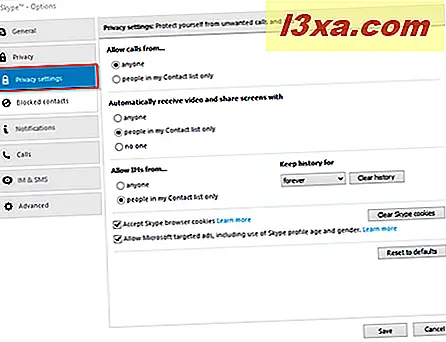
Hier kunt u bepalen met wie u contact kunt opnemen via een Skype- naar Skype- gesprek en voorkomt u vervelende of ongewenste oproepen. Ga hiervoor naar het eerste gedeelte van de Privacy-instellingen, met het label Toestaan van ... en klik of tik op de mensen in de optie Alleen mijn lijst als u een betere grip wilt op uw privacy.

Een andere privacyfunctie die kan worden beheerd, heeft te maken met wie u video's kan sturen of hun scherm met u kan delen. In het gedeelte met het label Automatisch video ontvangen en schermen delen met, kunt u uw privacyniveau verhogen met een van deze geavanceerde keuzes: de privacyoptie op het middenniveau in mijn lijst met contactpersonen of de kleinste privacyoptie niemand . Toch is het enige dat deze optie doet om de gedeelde video niet direct te openen wanneer je een video-oproep accepteert en je opnieuw te vragen of je dit echt wilt toestaan.

U kunt ook bepalen wie u chatberichten kan sturen. Met dit gedeelte van de Privacy-instellingen kunt u de mensen beperken die een IM-gesprek met u kunnen starten. Om dit te doen, moet u de personen selecteren in de lijst met alleen mijn lijst met contactpersonen in het gedeelte ' Allow IMs from ...' .

Ten slotte kunt u ook uw mening over online profilering en advertenties afdwingen. Als u het selectievakje Accept Skype-browsercookies uitschakelt, schakelt u alle profileringsacties uit, maar verliest u ook enkele van de gepersonaliseerde services van Skype. Met de laatste van de privacyinstellingen die u kunt beheren, kunt u kiezen of u wilt deelnemen aan het getargete advertentienetwerk van Microsoft of niet. Als deze situatie een privacyprobleem voor u is, verwijdert u gewoon het selectievakje Toestaan dat Microsoft getargete advertenties, inclusief het gebruik van Skype-profiel en geslacht, is ingeschakeld.

Conclusie
Nu weet u alles over het beheren van uw Skype-account in de Skype voor desktop- app. We hopen dat deze tutorial je helpt alle problemen te overwinnen die je tegen kunt komen bij het migreren van je account naar de desktopversie van de VoIP-applicatie van Microsoft. Voel je vrij om het opmerkingenveld hieronder te gebruiken om ons te laten weten of je deze versie van Skype al hebt gebruikt en wat denk je ervan.



