
In alle Windows-versies is er een database met de naam Windows-register, waarin het besturingssysteem de configuratie-informatie opslaat. Het Windows-register is gemaakt van sleutels en waarden waarmee Windows kan bepalen welke instellingen moeten worden gebruikt voor zijn hulpprogramma's, functies, hardwareapparaten en zelfs sommige apps van derden. Het Windows-register kan nuttig zijn en u in veel situaties helpen, maar voordat u ermee kunt werken, moet u eerst weten hoe u het opent. In deze zelfstudie laten we u zeven verschillende manieren zien om de Register-editor te starten, in Windows 10, Windows 7 en Windows 8.1. Laten we beginnen:
Een paar dingen die u moet weten voordat u verder gaat
Deze handleiding behandelt Windows 10, Windows 7 en Windows 8.1. Alle methoden werken in alle drie de versies van Windows. Als u meer wilt weten over wat het Windows-register is en doet, lees dan dit artikel: Eenvoudige vragen: wat is het Windows-register en wat doet het?
Bovendien moet u ook weten dat de Register-editor een hulpmiddel is waarmee u complexe instellingen kunt wijzigen met betrekking tot de manier waarop Windows werkt. U kunt de Register-editor dus niet uitvoeren als een eenvoudige standaardgebruiker, op een standaard Windows-installatie. De Register-editor vraagt altijd naar beheerdersrechten en kan alleen als beheerder worden uitgevoerd. Je moet NIET rommelen met de Register-editor tenzij je WEET wat je aan het doen bent.
1. Open de Register-editor door te zoeken (alle Windows-versies)
In Windows 10 is waarschijnlijk de snelste manier om de Register-editor te starten met zoeken. Typ het woord "regedit" in het zoekvak op uw taakbalk en klik of tik vervolgens op regedit .

Als u Windows 7 gebruikt, typt u 'regedit' in het zoekmenu van het Startmenu en klikt u op het zoekresultaat voor regedit .

Ga in Windows 8.1 naar het startscherm en begin met het schrijven van "regedit" . Klik of tik vervolgens op het zoekresultaat 'Regedit' .

U ontvangt een UAC-prompt en u moet het beheerderswachtwoord opgeven of als u een beheerder bent, drukt u op Ja .
2. Open de Register-editor met behulp van het venster Uitvoeren (alle Windows-versies)
Ongeacht de Windows-versie of -editie die u hebt, kunt u ook het venster Uitvoeren gebruiken om de Register-editor te starten. Druk op de Windows + R- toetsen op uw toetsenbord om Uitvoeren te openen en typ regedit in het veld Openen . Klik of tik vervolgens op OK of druk op Enter op uw toetsenbord.

Wanneer u de UAC-prompt ziet, drukt u op Ja zodat de Register-editor wordt uitgevoerd.
3. Open de Register-editor door er een snelkoppeling voor te maken, waar u maar wilt (alle Windows-versies)
Als u liever snelkoppelingen naar alle belangrijke dingen op uw Windows-pc wilt, kunt u er een hebben voor de Register-editor . Bij het maken van de snelkoppeling moet het doel worden regedit . Vervolgens kunt u dubbelklikken of dubbeltikken op de snelkoppeling en wordt de Register-editor geopend.

Als u niet weet hoe u snelkoppelingen in Windows kunt maken, wordt in deze handleiding het hele proces uitgelegd: Snelkoppelingen maken voor apps, bestanden, mappen en webpagina's in Windows.
4. Open de Register-editor met de opdrachtprompt of PowerShell (alle Windows-versies)
Sommige mensen geven de voorkeur aan de opdrachtregel in plaats van grafische interfaces. Als u een van hen bent, moet u weten dat u de Register-editor ook via de opdrachtprompt of PowerShell kunt starten. Typ in een van deze apps het commando regedit en druk op Enter op je toetsenbord. De Register-editor zou onmiddellijk moeten worden geopend.

5. Open de Register-editor met behulp van Taakbeheer (alle Windows-versies)
U kunt de Register-editor ook openen via Taakbeheer . Druk op de toetsen Ctrl + Shift + Esc op uw toetsenbord om Taakbeheer te starten. Als u een pc met Windows 10 of Windows 8.1 gebruikt, kan Taakbeheer de compacte modus openen. Als dit het geval is, klikt of tikt u op 'Meer informatie'. Open vervolgens het menu Bestand, klik of tik op "Nieuwe taak uitvoeren" en typ de opdracht regedit in het venster "Nieuwe taak maken" . Druk op Enter op uw toetsenbord of klik of tik op OK .
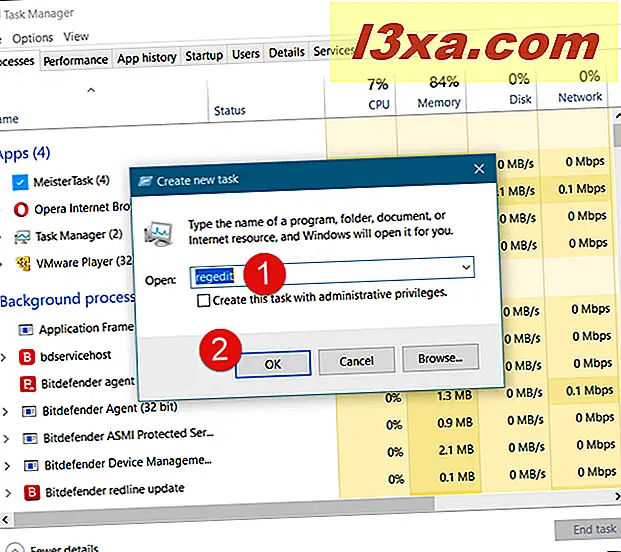
6. Open de Register-editor met behulp van Verkenner (in Windows 10 en 8.1) of Windows Verkenner (in Windows 7)
Een alternatieve en relatief snelle manier om de Register-editor te openen is om de Verkenner of Windows Verkenner te gebruiken . Open bestandsbeheer vanaf uw Windows-apparaat en typ in de adresbalk 'regedit'. Druk op Enter op uw toetsenbord en de Register-editor wordt onmiddellijk geopend.

7. Open de Register-editor door het uitvoerbare bestand (alle Windows-versies) uit te voeren
De Register-editor is een uitvoerbaar bestand met de naam regedit.exe, dat u kunt vinden in de map Windows . Navigeer naar deze locatie en dubbelklik of dubbeltik op regedit.exe en de Register-editor wordt onmiddellijk gestart.

Hebt u ooit de Register-editor op uw Windows-computer moeten gebruiken?
Nu weet u hoe u de Register-editor in Windows opent, ongeacht de versie van het besturingssysteem. Hebt u ooit de Register-editor moeten gebruiken om geavanceerde instellingen op uw apparaten te wijzigen? Of wilde je het openen alleen vanwege je nieuwsgierigheid om te zien wat het is? We horen graag van je, in de comments hieronder.



