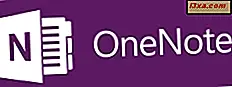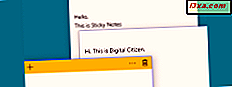
De Sticky Notes- app is al heel lang in Windows aanwezig. In Windows 10 besloot Microsoft de oude desktopversie van Sticky Notes te dumpen en te herscheppen als een nieuwe, moderne, universele app. De nieuwe Sticky Notes zien eruit en werken vrijwel hetzelfde als de oude. Het ondersteunt echter ook de integratie met Cortana, iets wat de oude Sticky Notes niet konden doen. Hier leest u hoe u de Sticky Notes- app gebruikt in Windows 10:
Hoe Sticky Notes te openen in Windows 10
Een van de gemakkelijkste manieren om Sticky Notes in Windows 10 te openen, is door te klikken of te tikken op de snelkoppeling in het menu Start .
Er zijn echter ook andere manieren om Sticky Notes te starten, en je kunt ze allemaal vinden in dit artikel: 10 manieren om Sticky Notes te starten in Windows (alle versies).
Hoe maak je een nieuwe notitie in Sticky Notes voor Windows 10
Sticky Notes is een eenvoudige app die gemakkelijk te gebruiken is. Wanneer u het opent, wordt automatisch een nieuwe lege notitie gemaakt, die eruit ziet als de onderstaande afbeelding.
Als u nieuwe notities wilt maken, klikt of tikt u op de + (plus) knop in de linkerbovenhoek van een notitie die al op uw bureaublad is gevonden. De notitie moet actief zijn om de knop + te zien. Dit betekent dat u de notitie moet selecteren met een klik of in de notitie tikt.
Houd er rekening mee dat de nieuwe notitie dezelfde kleur gebruikt als de notitie waarop u op de knop + heeft gedrukt. U kunt de kleur later echter wijzigen.
Hoe de kleur van een notitie in Sticky Notes voor Windows 10 te veranderen
Plaknotities kunnen verschillende kleuren gebruiken voor de aantekeningen die u ermee maakt. Dat kan het gemakkelijker maken om dingen op uw bureaublad te ordenen, en aantekeningen mooier maken als u andere kleuren verkiest dan geel, wat de standaardkleur is. Als u de kleur van een notitie wilt wijzigen, klikt of tikt u in de notitie en vervolgens op de menuknop, die lijkt op drie ophangpunten.
Kies vervolgens de kleur die u voor die notitie wilt gebruiken door erop te klikken of erop te tikken.
Het is vermeldenswaard dat de bankbiljetten die met Sticky Notes zijn gemaakt, geel, groen, roze, paars, blauw of wit kunnen zijn. De plaknotities geven er echter de voorkeur aan te verwijzen naar hen als citroen, gras, roos, amethist, hemelsblauw en schoon .
Hoe tekst op te maken in Sticky Notes voor Windows 10
Met de Sticky Notes- app van Windows 10 kunt u de tekst in uw aantekeningen opmaken. U moet echter weten dat de beschikbare opmaakopties kleiner zijn dan in de oude Sticky Notes-app voor Windows 7 of Windows 8.1. Als u de tekst in Sticky Notes voor Windows 10 wilt opmaken, kunt u de volgende sneltoetsen gebruiken:
- Vet: Ctrl + B
- Onderstrepen: Ctrl + U
- Cursief: Ctrl + I
- Doorhalen: Ctrl + T
- Opsommingsteken: Ctrl + Shift + L
Hoe een notitie van Sticky Notes in Windows 10 te verwijderen
Als u een notitie wilt verwijderen uit Zelfklevende notities, klikt of tikt u in de notitie en vervolgens op de prullenbak in de rechterbovenhoek. Wanneer u op Sticky Notes wordt gevraagd om uw keuze te bevestigen, drukt u op Delete en de notitie is verdwenen en kan niet meer worden teruggehaald.
Notities verplaatsen die zijn gemaakt met Sticky Notes in Windows 10
Als u een notitie die met klevende notities is gemaakt in Windows 10 wilt verplaatsen, klikt of tikt u in de notitie en versleept u de titelbalk (het donkere gedeelte bovenaan de notitie) waar u deze ook op uw bureaublad wilt plaatsen.
Het verkleinen van notities gemaakt met Sticky Notes in Windows 10
Als u de grootte wilt wijzigen van een notitie die is gemaakt met Sticky Notes in Windows 10, verplaatst u de muiscursor naar de rechterbenedenhoek.
Wanneer de cursor van uiterlijk verandert in een tweekoppige pijl, versleept u de muiscursor om de grootte van de notitie aan te passen.
Hoe Cortana's Insights in Sticky Notes voor Windows 10 in te schakelen en te gebruiken
De Sticky Notes- app van Windows 10 is geïntegreerd met Cortana en kan samenwerken. Deze functie wordt Insights genoemd en kan, indien ingeschakeld, automatisch specifieke soorten informatie identificeren die u schrijft in een notitie die met Sticky Notes is gemaakt en passende acties ondernemen.
Voordat we u laten zien welke informatie Insights in uw aantekeningen kan detecteren, laten we eerst controleren of u deze heeft ingeschakeld. Om dit te doen, open je de Sticky Notes- instellingen . Klik of tik op de menuknop (de drie stippen) binnen een notitie en vervolgens op Instellingen .
Met deze actie wordt een klein venster geopend waarin de enige beschikbare instelling Insights insights wordt genoemd. Zorg ervoor dat de schakelaar is ingeschakeld en sluit vervolgens het venster.
Als het is ingeschakeld, kan de Insights- functie bijvoorbeeld automatisch detecteren wanneer u een tijd of datum in een notitie invoert. Wanneer het deze informatie ziet, markeert Sticky Notes het en kunt u erop klikken of erop tikken om een Cortana-herinnering te maken.
Andere voorbeelden van informatie die Insights 'Insights automatisch in uw notities kan detecteren, zijn onder meer:
- Adressen - als u op een adres klikt, opent Sticky Notes de Kaarten- app.
- E-mails - als u klikt of tikt op een e-mailadres, opent Sticky Notes de Mail- app.
- Telefoonnummers - als u op een telefoonnummer klikt of tikt, opent Sticky Notes Skype.
- Vluchtnummer - als u het nummer van een vlucht in een notitie invoert, kunt u er op klikken of erop tikken om details te bekijken op basis van de Bing-zoekmachine.
- Voorraden - als u in het begin een aandelensymbool invoert met een $ -teken, toont of tikt u erop details over dat aandeel, gebaseerd op gegevens van de Bing-zoekmachine.
Sommige mensen vinden de Insights nuttig. Als u echter niet een van hen bent, kunt u deze integratie met Cortana uitschakelen door de Insights- switch uit te schakelen van de instellingen van Sticky Notes .
Vind je de nieuwe Sticky Notes-app van Windows 10 leuk?
We zijn al sinds de eerste dagen fervent gebruiker van Sticky Notes en dat zijn we nog steeds. Hoewel we het leuk vinden dat de nieuwe Sticky Notes van Windows 10 zijn veranderd, zijn we niet blij met het gebrek aan geavanceerde tekstopmaakopties die we gebruikten in Sticky Notes voor Windows 7 of Windows 8.1. Voel jij hetzelfde? Wat zou je toevoegen aan de nieuwe Sticky Notes- app om het beter te maken? We moeten toegeven dat we het ook leuk zouden vinden als Sticky Notes in staat zou zijn om notities op Windows 10-computers te synchroniseren, met behulp van uw Microsoft-account en OneDrive. Deel uw mening in de commentarensectie en laten we bespreken.