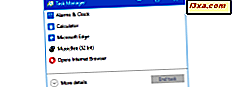De zoektocht naar goede screensavers lijkt tegenwoordig behoorlijk ontmoedigend te zijn, omdat je ofwel niet kunt vinden wat je leuk vindt, ofwel de dingen die je tegenkomt vol met malware zijn. Dus laten we jullie een andere richting laten zien, waarin we je helpen een geweldige screensaver te maken met je eigen foto's. Nog niet zo lang geleden hebben we je laten zien hoe eenvoudig het is om Windows Photo Gallery te gebruiken om een diavoorstelling als screensaver te maken. Maar in Windows is het ook mogelijk om een gepersonaliseerde screensaver te maken met behulp van een gratis viewer met afbeeldingen genaamd IrfanView . De toegevoegde bonus van deze applicatie is het feit dat u de diavoorstelling kunt opslaan als een op zichzelf staande schermbeveiliging die op andere computers werkt. Blijf lezen en leer hoe je je eigen screensaver kunt maken.
Aan de slag met Irfanview
Als u IrfanView niet op uw computer hebt geïnstalleerd, kunt u het downloaden van de officiële startpagina van IrfanView of van Softpedia. Gebruik de nieuwste versie 4.38 die op 23.06 is uitgegeven. 2014.
Het gedownloade bestand van 1, 8 MB bevat een vrij eenvoudige installatie die volledig aanpasbaar is. Gelukkig voor ons lijkt het erop dat deze versie niet gebundeld is met andere software, zoals sommige van de oudere. Toch moet je aandacht besteden aan alle installatiestappen, zodat je alle functies kunt controleren die je wilt en de vinkjes weghaalt die nutteloos voor je zijn.
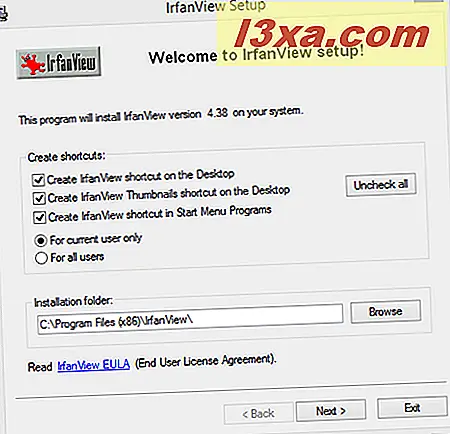
Een diavoorstelling maken met IrfanView
Om een screensaver in IrfanView te maken, moet je een diavoorstelling maken. Natuurlijk moet je de Image Viewer-applicatie openen die je zojuist hebt geïnstalleerd.
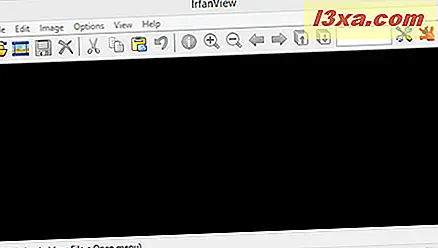
Om een diavoorstelling te maken, gaat de volgende stap over het kiezen van de afbeeldingen die het bevat. In IrfanView hebt u toegang tot de afbeeldingen vanuit uw mappen met behulp van de miniatuurbrowser. U kunt deze functie openen door dit padbestand -> Miniaturen te volgen of simpelweg door op de letter T op uw toetsenbord te drukken.
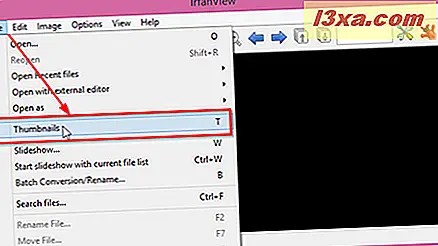
Er wordt een dialoogvenster geopend en in het linkerdeelvenster wordt een mapstructuur weergegeven. Vanaf hier kunt u eenvoudig navigeren naar de map met de foto's die u in uw nieuwe screensaver wilt opnemen. Het rechterdeelvenster wordt gevuld met miniaturen die de afbeeldingen in de geselecteerde map vertegenwoordigen.
Wanneer u hebt besloten welke afbeeldingen u in de diavoorstelling wilt opnemen, drukt u op Ctrl op uw toetsenbord en vervolgens klikt of tikt u op elke afbeelding die u wilt selecteren of gebruikt u eenvoudig Ctrl + A om alle afbeeldingen in een bepaalde map te selecteren.
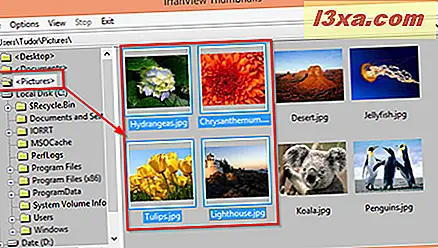
Nadat u klaar bent met het selecteren van de afbeeldingen, gaat u in de miniatuurbrowser naar Bestand en klikt of tikt u op Geselecteerde bestanden opslaan als huidige diavoorstelling .
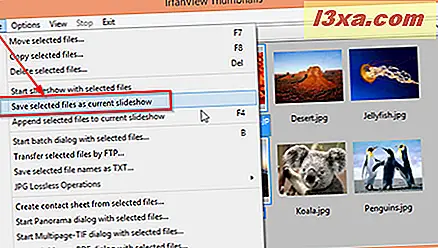
Dit is alles wat u hoeft te doen om de diavoorstelling te maken die nodig is voor uw gepersonaliseerde screensaver. Als u zeker wilt weten dat de diavoorstelling aan uw vereisten voldoet, kunt u een voorbeeld bekijken door naar het tabblad Bestand in dezelfde miniatuurbrowser te gaan en vervolgens Diavoorstelling starten met geselecteerde bestanden te selecteren .
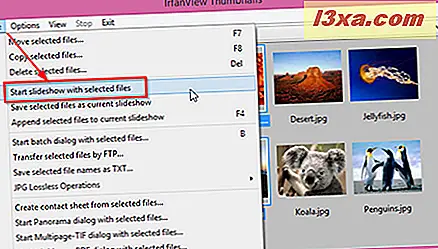
De fijnafstemming van de diavoorstelling in IrfanView en exporteren als een screensaver
Voordat u uw eigen screensaver kunt maken, kunt u een aantal fijnafstellingen uitvoeren voor de configuratieparameters van de zojuist opgeslagen diavoorstelling. Om toegang te krijgen tot het configuratiegebied van de diavoorstelling, gaat u terug naar het IrfanView- hoofdvenster en klikt of tikt u op de knop Diavoorstelling (de tweede knop in de linkerbovenhoek).
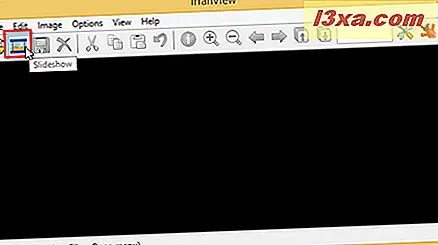
Het is ook mogelijk om toegang te krijgen tot het configuratiemenu Slideshow door dit pad Bestand -> Slideshow in het hoofdvenster van IrfanView te gebruiken of door simpelweg op de letter W op uw toetsenbord te drukken.
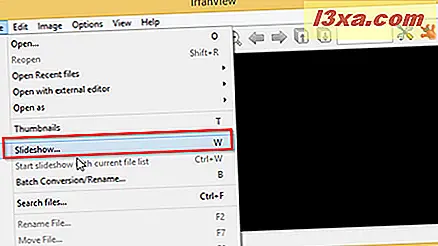
Het nieuw geopende venster bevat veel opties waarmee u alle kenmerken van uw diavoorstelling kunt verfijnen. Voordat u begint met configureren, weet dat u alle wijzigingen kunt bijhouden die u aanbrengt met behulp van de knop Diavoorstelling afspelen . Deze knop biedt een voorbeeld van hoe de diavoorstelling er op een bepaald moment uitziet.
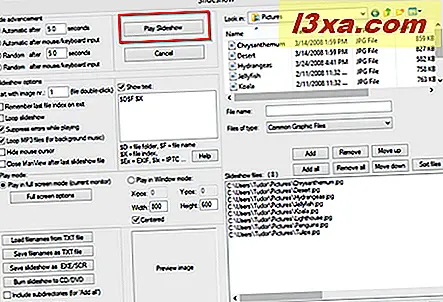
Terugkomend op het optiescherm van de diavoorstelling, in het gebied links bovenaan, kunt u kiezen hoe snel de afbeeldingen veranderen en in welke volgorde ze verschijnen in de diavoorstelling (automatisch of willekeurig).
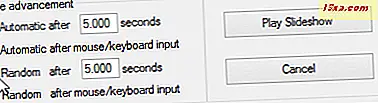
Het volgende gebied, Slideshow-opties, biedt een reeks selectievakjes waarmee u de interne werking van de diavoorstelling zelf kunt aanpassen. Een belangrijke verandering voor uw toekomstige screensaver is om de cursor zichtbaar te laten, dus u moet het vinkje voor het verbergen van de muiscursor uitvinken. U moet ook het selectievakje Show tonen . Met deze actie verbergt u alle informatie die bij de afbeeldingen wordt geleverd: naam, exif-gegevens, locatie, enzovoort.
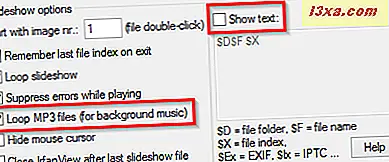
Een heel interessante functie is dat je mp3-audiobestanden aan je diavoorstelling kunt toevoegen en achtergrondmuziek voor je screensaver kunt maken. Hoewel deze functie een grote extra is, moet je heel voorzichtig zijn bij het kiezen van de muziek die wordt afgespeeld. Luid en irritante liedjes geplaatst in een eeuwige lus zullen op een gegeven moment zeker op je zenuwen werken.
De rechterkant van het venster Diavoorstelling biedt browse-opties waarmee u foto's en mp3's uit uw aangepaste diavoorstelling kunt toevoegen of verwijderen. Aan de onderkant van dit gebied ziet u een lijst met de afbeeldingen die u momenteel gebruikt.
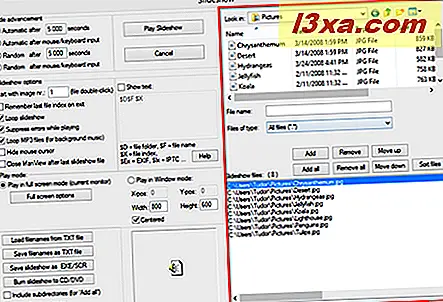
Ook kunt u in het bladergebied zoeken naar mp3-bestanden en ze toevoegen aan de screensaver. Om dit te doen, moet u de selectie van Common Graphic Files in All files (*. *) In het drop-down menu van Files of type veranderen . De mp3-bestanden verschijnen niet in de lijst met diavertoningsbestanden, maar zorg ervoor dat ze aan de diavoorstelling zijn toegevoegd.
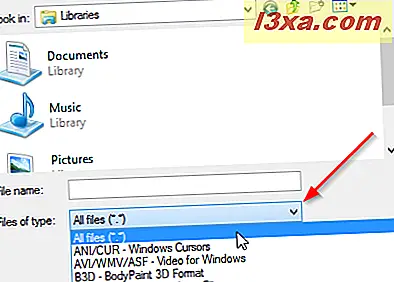
Pas de diavoorstelling zorgvuldig aan en verfijn deze zo dat deze alle kenmerken bevat die u voor de screensaver wilt. Je kunt met alle beschikbare instellingen spelen totdat je tevreden bent met wat je ziet en controleren of alles werkt met behulp van de knop Diavoorstelling afspelen . Als u klaar bent, moet u ervoor zorgen dat u het diavoorstellingsvenster niet sluit.
Nadat je de diavoorstelling naar wens hebt aangepast, ga je naar de linkeronderhoek van het dia- showvenster en druk je op de knop Dia opslaan als EXE / SCR- knop.
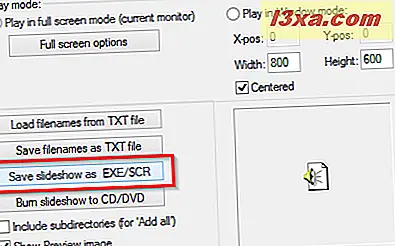
In het nieuw geopende venster kunt u het bestandstype selecteren: uitvoerbaar bestand (.EXE) of screensaver (.SCR). Omdat we proberen een screensaver te maken, raden we aan dat u het SCR-bestand maken (Screensaver, .scr) aanvinkt . Selecteer vervolgens de map waarin u de screensaver wilt opslaan en noem deze natuurlijk een naam. Druk ten slotte op de knop Maken en geef IrfanView toestemming om een nieuwe screensaver te maken.
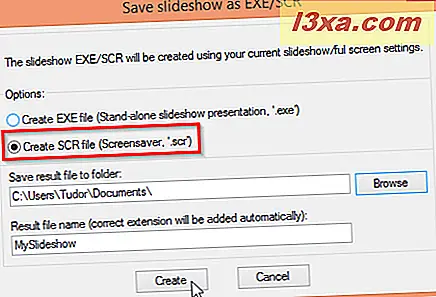
De tijd die nodig is om uw screensaver te maken, is afhankelijk van het aantal bestanden dat u erin hebt geplaatst. Nadat het proces is voltooid en het bestand is opgeslagen, ontvangt u een bevestigingsbericht. Druk gewoon op de knop OK en uw schermbeveiliging is gereed.
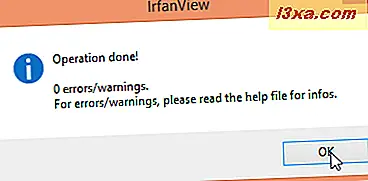
Als u de zojuist gemaakte screensaver wilt gebruiken, gaat u naar de map waarin u deze hebt opgeslagen. Hier kunt u de screensaver opnieuw testen of installeren met behulp van het rechtermuisknopmenu. Als u Install kiest, wordt dit de standaard screensaver voor uw huidige thema.
Meer informatie over hoe u screensavers in Windows kunt gebruiken en configureren, vindt u in deze zelfstudie: Schermbeveiliging instellen en aanpassen in Windows 7 en Windows 8.1.
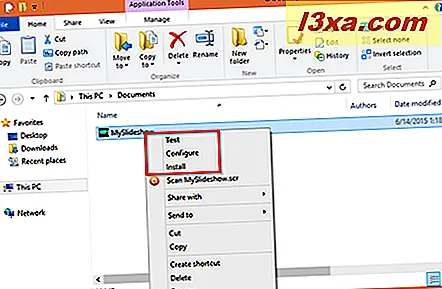 OPMERKING: Wees voorzichtig als u uw huidige thema wijzigt, omdat de schermbeveiliging die u zojuist hebt geïnstalleerd niet langer in gebruik is. Dit is een situatie die verband houdt met het feit dat elk Windows-thema zijn eigen achtergronden, geluidsschema's en, natuurlijk, screensavers heeft. Als u van plan bent een thema te wijzigen en toch de nieuw gemaakte screensaver wilt gebruiken, moet u het opnieuw selecteren en als standaard instellen. Hier is een tutorial die u zal helpen om dit te leren: Hoe bureaubladthema's in Windows 7 & Windows 8.1 aan te passen.
OPMERKING: Wees voorzichtig als u uw huidige thema wijzigt, omdat de schermbeveiliging die u zojuist hebt geïnstalleerd niet langer in gebruik is. Dit is een situatie die verband houdt met het feit dat elk Windows-thema zijn eigen achtergronden, geluidsschema's en, natuurlijk, screensavers heeft. Als u van plan bent een thema te wijzigen en toch de nieuw gemaakte screensaver wilt gebruiken, moet u het opnieuw selecteren en als standaard instellen. Hier is een tutorial die u zal helpen om dit te leren: Hoe bureaubladthema's in Windows 7 & Windows 8.1 aan te passen. Conclusie
IrfanView is een geweldige applicatie voor het bekijken van afbeeldingen die eenvoudig te installeren en te gebruiken is. Zoals we hierboven hebben gezien, biedt het ook een nette manier om je eigen diapresentatieschermen te maken. Bovendien maakt IrfanView's mogelijkheid om diavoorstellingen als screensaver-bestanden (.SCR) op te slaan, die naar andere computers kunnen worden gekopieerd, het mogelijk om uw creaties met familie en vrienden te delen.
Dus, als u uw eigen aangepaste screensaver gratis wilt maken en al die prachtige foto's wilt gebruiken die net de ruimte van uw harde schijf innemen, is IrfanView perfect voor u. Dus waarom probeer je het niet en kijk wat het je kan helpen creëren.