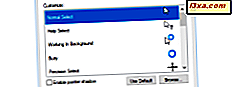De Storage Sense van Windows 10 is een geweldige tool voor het bijhouden van de hoeveelheid gegevens die op uw schijven is opgeslagen, evenals voor het opschonen van opslagapparaten die op uw pc of apparaat zijn aangesloten. Als u uw harde schijf hebt gevuld met veel gegevens, of als u een Windows 10-apparaat hebt zoals een tablet of een 2-in-1 met een kleine opslagcapaciteit, is het automatisch reinigen van uw stations mogelijk niet voldoende. Dat betekent dat u misschien de handmatige reinigingsopties wilt gebruiken die Storage Sense biedt. Lees verder en u leert hoe u uw schijven opruimt en handmatig de vrije ruimte herwint:
OPMERKING: deze handleiding is van toepassing op Windows 10 Fall Creators Update, die vanaf september 2017 beschikbaar zal zijn voor alle Windows 10-gebruikers. Eerdere versies van Windows 10 bieden enkele van de functies waarover we in deze handleiding zullen praten, maar niet allemaal. Als u geïnteresseerd bent in het automatisch opschonen van opslagruimten, raden we u aan om deze zelfstudie te lezen: Hoe u automatisch ruimte vrijmaakt op uw Windows 10 pc, met Storage Sense.
Hoe u naar de Storage Sense-opties in Windows 10 kunt gaan
Om naar de Storage Sense- opties te gaan, moet je de app Instellingen openen. Klik of tik op het tandwielpictogram in het menu Start of volg een methode die hier wordt beschreven: 9 manieren om de app Instellingen in Windows 10 te openen.

Open in de app Instellingen de categorie Systeem en selecteer vervolgens Opslag aan de linkerkant van het venster. Aan de rechterkant van het venster vindt u een sectie met de naam Storage Sense, en dat is precies wat we zochten.

Hoe u handmatig ruimte opruimt met Storage Sense
In het gedeelte Opslagzin is er een schakelaar die u kunt gebruiken om het in of uit te schakelen. Als u automatisch ruimte wilt vrijmaken, moet u dit inschakelen. Lees voor meer informatie over hoe de automatische reiniging werkt deze handleiding: Hoe u automatisch ruimte vrijmaakt op uw Windows 10 pc, met Storage Sense.
Voor het doel van deze handleiding klikt of tikt u op de koppeling 'Verander hoe wij ruimte vrijmaken' onder de schakelaar Opslagsensor .

In het venster "Wijzigen hoe we ruimte vrijmaken" kunt u instellen hoe Opslagzin uw stations automatisch opschoont. In het gedeelte Tijdelijke bestanden kunt u kiezen voor "Tijdelijke bestanden verwijderen die mijn apps niet gebruiken", "Verwijder bestanden die zich al meer dan 30 dagen in de prullenbak bevinden" en "Bestanden verwijderen in de map Downloads die u vrijgeeft" t is in 30 dagen veranderd. ' Normaal gesproken worden deze instellingen gebruikt door Opslagzin voor het automatisch opschonen van uw schijven. Aan de onderkant van het venster is er echter ook een optie genaamd "Maak nu ruimte vrij" . Hiermee kunt u de opslag handmatig opschonen, met dezelfde instellingen die u gebruikt voor het automatisch opschonen.
Als u handmatig opslagruimte wilt opschonen, selecteert u de typen tijdelijke bestanden die u wilt verwijderen en klikt of tikt u vervolgens op de knop Nu opschonen.

Zodra u op de knop Nu opschonen klikt of tikt, begint uw Windows 10-pc met het verwijderen van tijdelijke bestanden. Zolang dat gebeurt, ziet u een bericht zoals in de onderstaande schermafbeelding: "Bestanden opschonen. Dit kan enkele minuten duren" .

Wanneer het proces is voltooid, geeft Windows 10 aan hoeveel ruimte het heeft weten te herstellen.

En dat is niet alles! Er is meer:
Hoe vorige versies van Windows te verwijderen
Als u onlangs een upgrade naar een nieuwe versie van Windows hebt uitgevoerd of als u een belangrijke Windows 10-update hebt geïnstalleerd, kunt u ook een optie aanvinken met de naam 'Vorige versies van Windows verwijderen'. Als u ervoor kiest om deze instelling ook in te schakelen, wordt elke oudere versie van Windows die op uw apparaat wordt gevonden nu verwijderd.

Als u niet naar uw oudere versie hoeft terug te gaan, maakt deze optie veel ruimte vrij op uw computer of apparaat. Als u deze optie niet selecteert, worden Windows-versies in Windows 10 toch automatisch verwijderd, maar pas na tien dagen.
De ruimte op afzonderlijke schijven handmatig opschonen
Met Windows 10 kunt u ook controleren hoe de opslagruimte op uw pc wordt verdeeld over verschillende typen bestanden. U kunt bijvoorbeeld zien hoe uw opslagruimte wordt gebruikt door apps en games, hoeveel wordt gebruikt door het besturingssysteem, enzovoort. Maar wat belangrijker is, is het feit dat u ook kunt zien hoeveel ruimte wordt ingenomen door tijdelijke bestanden op elk station, en elk type tijdelijk bestand handmatig kunt opschonen, wanneer u maar wilt.
Als u toegang wilt krijgen tot alle informatie en opties, gaat u in de app Instellingen terug naar het gedeelte Opslag uit de categorie Systeem . Daaraan, aan de rechterkant van het venster, ziet u alle stations aangesloten op uw computer of apparaat. Elk van hen toont ook hun grootte, gebruikte ruimte en beschikbare vrije ruimte. Klik of tik op degene die u wilt opruimen of meer informatie over wilt zien.

Wanneer u op een station klikt of erop tikt, opent Windows 10 een venster met de naam Opslaggebruik . Hier worden de gegevens op die schijf gecategoriseerd en verdeeld tussen deze categorieën: Apps & games, Tijdelijke bestanden, Systeem en gereserveerd, Video's, Overige, OneDrive, Desktop, Documenten, Kaarten, Mail, Afbeeldingen, Muziek en Andere mensen .

Als u deze gegevenscategorieën opent, biedt elke informatie u verschillende informatie. Als u bijvoorbeeld de categorie Apps en games opent, gaat u naar het gedeelte met dezelfde naam in Instellingen, waar u desktops en apps van uw pc kunt verwijderen. Maar als u een categorie zoals video's opent, krijgt u alleen informatie over hun grootte en een knop waarmee u de map met gebruikersvideo 's opent met behulp van Verkenner . Al deze kunnen handig zijn om handmatig ruimte op uw computer vrij te maken door apps te verwijderen die u niet langer nodig heeft of om bestanden te verwijderen die u niet langer nodig hebt. De meeste mensen willen bijvoorbeeld geen foto's, video's, documenten verwijderen of spellen de-installeren. De meeste mensen geven de voorkeur aan het verwijderen van tijdelijke bestanden die toch niet al te lang bewaard hoeven te blijven. Dus klik of tik op de categorie Tijdelijke bestanden .

In het venster Tijdelijke bestanden kunt u zien hoeveel ruimte wordt ingenomen door tijdelijke bestanden op uw Windows 10-pc en kunt u die bestanden ook verwijderen als u ze wilt verwijderen. Zo ziet dit venster eruit:

U kunt elk type tijdelijke bestanden controleren dat u wilt verwijderen. Voor elk van de categorieën tijdelijke bestanden deelt Windows 10 ook informatie die hen beschrijft:
- Tijdelijke bestanden : "Apps kunnen tijdelijke informatie opslaan in specifieke mappen. Deze kunnen handmatig worden opgeschoond als de app dit niet automatisch doet."
- Downloadsmap : "Deze map bevat bestanden die zijn gedownload van internet."
- Lege prullenbak: "De prullenbak bevat bestanden die u van uw computer hebt verwijderd en worden permanent verwijderd wanneer de prullenbak wordt geleegd."
- Vorige versie van Windows: deze bieden u de mogelijkheid om terug te gaan naar uw vorige versie van Windows. Uiteindelijk worden ze automatisch verwijderd. Om ruimte vrij te maken, kunt u ze nu verwijderen.
Selecteer het type tijdelijke bestanden dat u wilt verwijderen en klik of tik op de knop Bestanden verwijderen onder hen.

Ten slotte toont Windows 10 in de categorie Tijdelijke bestanden ook de opslagruimte die wordt ingenomen door Updates van het besturingssysteem.

Onder de grootte van de updates is er een link met de naam "Update-instellingen weergeven". Als u hierop klikt of tikt, gaat u naar het gedeelte Windows Update van de app Instellingen . Daar kunt u klikken of tikken op de link 'Geïnstalleerde updategeschiedenis bekijken' en vervolgens op 'Updates verwijderen' . Vervolgens wordt het oude configuratiescherm geopend en gaat u naar Geïnstallede updates . Dat is de plek waar u reeds geïnstalleerde updates van het besturingssysteem op uw computer of apparaat kunt verwijderen. Het is een lange weg om dat te doen, maar het werkt toch.

Conclusie
Nu weet u vrijwel alles wat er te weten valt over het handmatig opschonen van opslagruimte met de Storage Sense- functie van Windows 10 Fall Creators Update. Je weet hoe je tijdelijke bestanden handmatig kunt verwijderen en je weet ook hoe je oude Windows-versies kunt verwijderen. Vind je de manier hoe deze tools werken leuk? Zou je er iets aan toevoegen? Deel uw mening in de commentarensectie hieronder.