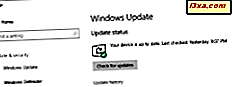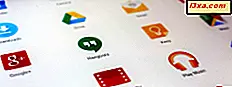XPS-bestanden of XML Paper Specification-bestanden zijn de directe concurrent van Microsoft voor het PDF-formaat van Adobe. XPS Viewer is het hulpmiddel voor het bekijken van XPS-bestanden, vergelijkbaar met Adobe Reader . Hoewel XPS misschien niet zo populair is als PDF, wordt het door sommige Windows-gebruikers gebruikt. Voor degenen onder u die het gebruiken of het willen uitproberen, hebben we besloten om te laten zien wat de belangrijkste eigenschappen van het XPS-formaat zijn, hoe XPS-bestanden kunnen worden gemaakt en hoe u met de XPS Viewer kunt werken, een tool die zowel beschikbaar is in Windows 7 en Windows 8.
Wat zijn XPS-bestanden en hoe u ze kunt maken
XPS is een breed ondersteund, gestructureerd documentformaat dat is ontworpen om de documententrouw te behouden. XPS biedt verschillende voordelen, zoals een goede samenwerking met andere technologieën zoals Microsoft's technologie voor digitale rechtenbeheer en de onafhankelijkheid van software en hardware. Het is eenvoudig om XPS-documenten te maken van elk type bestand dat afdrukken ondersteunt, omdat deze functionaliteit is geïntegreerd in alle Windows-toepassingen. Voor meer informatie over dit onderwerp, raad ik aan de Microsoft XPS-website te lezen.
U kunt een XPS-document maken vanuit elk bestand dat kan worden afgedrukt. Ga naar het Afdrukmenu van de toepassing die u gebruikt en kies het "Microsoft XPS Document Writer" -bestand als afdrukapparaat.
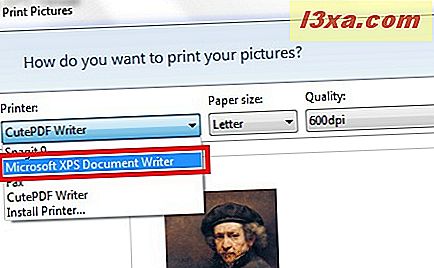
U wordt gevraagd waar het nieuwe bestand moet worden opgeslagen en hoe u het een naam kunt geven. Druk op Opslaan en u bent klaar.
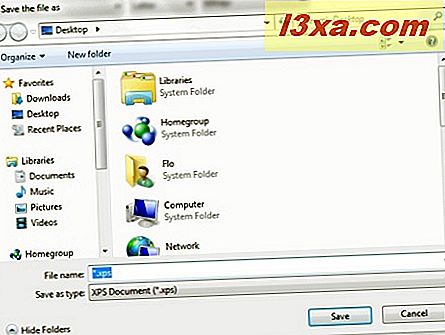
Microsoft Office 2007 en 2010 bevatten een PDF- of XPS- optie in het Opslaan als- menu.
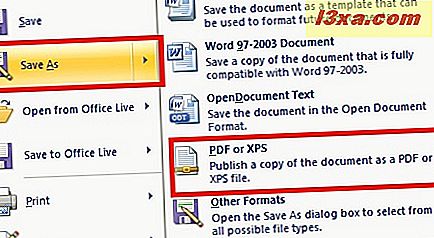
Stel in het venster 'Publiceren als PDF of XPS' de locatie en naam van het bestand in, kies XPS als het bestandstype en klik op Publiceren .
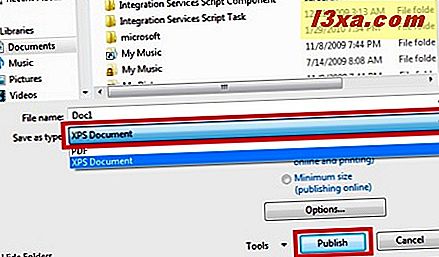
Het bestand wordt gemaakt en opgeslagen op de locatie die u hebt opgegeven.
Met Microsoft Office 2013 kunt u documenten als XPS-bestanden exporteren vanuit het gedeelte Exporteren in de Backstage- weergave (klik op het tabblad Bestand ).
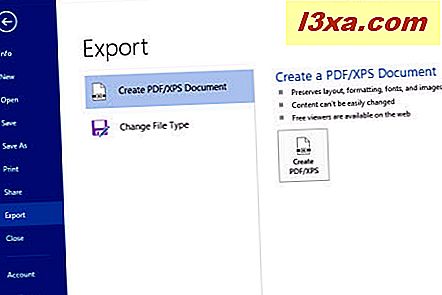
Basishandelingen met de XPS Viewer: openen, afdrukken, zoomen, zoeken, enz.
Om een XPS-bestand te openen, dubbelklikt u erop. Het standaardprogramma voor het openen van XPS-bestanden in Windows 7 is XPS Viewer . In Windows 8 is dit de Reader- app. U kunt echter de XPS Viewer- toepassing starten en er XPS-bestanden mee openen.
Om bestanden te openen vanuit de interface van de toepassing, klikt u op Bestand -> Openen en bladert u vervolgens naar het gewenste document.
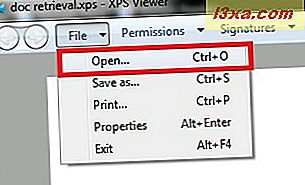
U kunt een document onder een nieuwe naam opslaan door op Opslaan als te klikken in het menu Bestand .
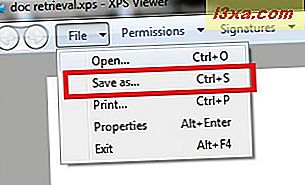
Als u meer informatie wilt over een bestand dat u hebt geopend, gaat u naar Bestand -> Eigenschappen .
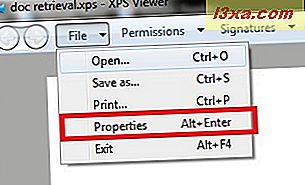
Hiermee opent u het bekende venster met bestandseigenschappen.
Om een document af te drukken, hebt u twee opties: u kunt naar Bestand -> Afdrukken gaan of op de knop Afdrukken op de werkbalk bovenaan klikken.
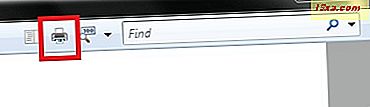
De overzichtsweergave toont de structuur van uw document. Als uw document een omtrek heeft, drukt u op de knop om het weer te geven.
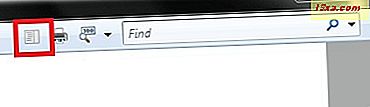
De XPS Viewer- applicatie biedt ook verschillende manieren om een document te bekijken. Druk op de pijl naast het pictogram Zoom en kies een van de beschikbare manieren om een document te bekijken: 100%, Eén pagina, Paginabreedte, Miniaturen of Volledig scherm .
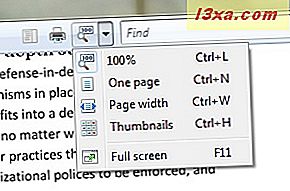
Moet u in het bijzonder naar een woord of zin zoeken? Typ het in het vak Zoeken en druk op Enter .
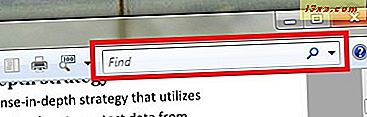
U kunt door de pagina's van een document navigeren met de knoppen Omhoog en Omlaag linksonder in het XPS Viewer- venster.
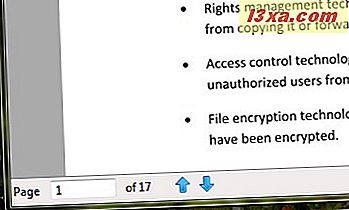
Documenttoestemmingen instellen met de XPS Viewer
Met XPS Viewer kunt u beslissen wie een XPS-document kan bekijken, afdrukken, kopiëren of digitaal ondertekenen en ook hoe lang iemand het document kan bekijken of wijzigingen kan aanbrengen. Het maakt gebruik van de Windows Rights Management Services-technologie om documentrechten toe te passen.
Voor het gebruik van machtigingen moet u een rechtenaccountcertificaat hebben . Als u er geen hebt of meer informatie over dit onderwerp nodig hebt, gaat u naar de Windows Right Management Services-pagina.
Helaas hebben we niet de vereiste instellingen om meer naar dit onderwerp te duiken en te demonstreren hoe alles werkt. Sorry daarvoor!
Een document ondertekenen met de XPS Viewer
Met een digitale handtekening kunt u zien wie een XPS-document heeft gemaakt en om te controleren of het document niet is gewijzigd nadat het is ondertekend. Als u een document digitaal wilt ondertekenen, moet u eerst een digitaal certificaat verkrijgen. Certificaten worden gebruikt om de identiteit van een persoon of apparaat te verifiëren, een service te verifiëren of bestanden te coderen. Een certificaat voor persoonlijk gebruik wordt niet automatisch verstrekt, dus u moet contact opnemen met een certificaatautoriteit om een certificaat aan te vragen en het te importeren. Als u werkt voor een onderneming die certificaten gebruikt, kunt u een XPS-document ondertekenen.
Om een document te ondertekenen, gaat u naar Handtekeningen -> Onderteken dit document .
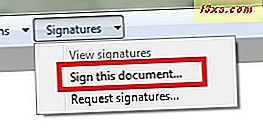
U ziet het beschikbare certificaat dat u moet bevestigen als correct of niet.
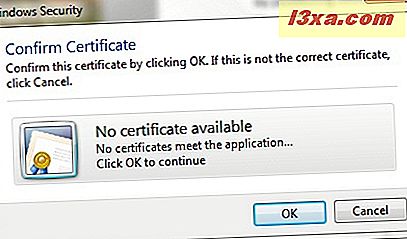
Als u geen handtekening hebt, kiest u in het menu Handtekeningen ' Handtekeningen aanvragen' .
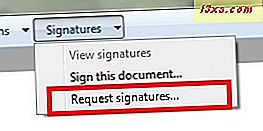
Schrijf uw naam en druk op de vervolgkeuzeknop om de lijst met beschikbare intenties voor ondertekening te bekijken. Druk op de knop OK .
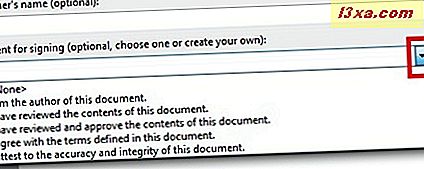
U kunt alle digitale handtekeningen bekijken door Handtekeningen bekijken te kiezen in het menu Handtekeningen .
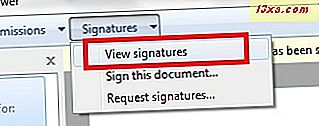
Aan de linkerkant van het venster ziet u de lijst met alle handtekeningen die bij dat document zijn gebruikt. Dubbelklik op een van de handtekeningen om meer informatie erover te zien.
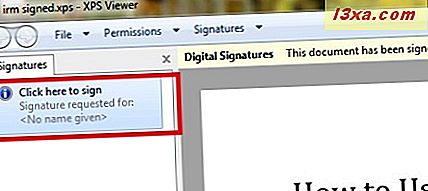
Indien beschikbaar, ziet u de naam van de gevraagde ondertekenaar, de intentie, de datum tot waarop het document is ondertekend en de locatie. U kunt ervoor kiezen om het document te ondertekenen of de handtekening uit het document te verwijderen door op de betreffende knoppen te drukken.
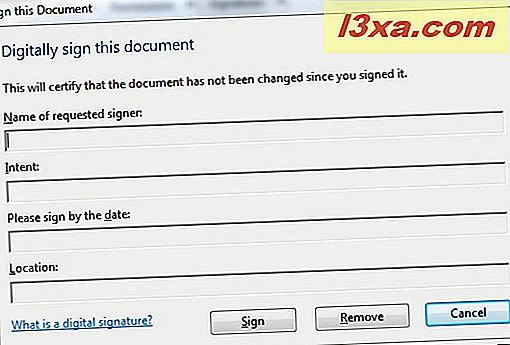
Conclusie
Zoals u in deze zelfstudie kunt zien, is XPS een documentindeling die goed is voor het publiceren, archiveren en verzenden van documenten. XPS Viewer is ook een eenvoudige en gemakkelijk te gebruiken applicatie die dit soort bestanden verwerkt. Het ziet er hetzelfde uit en werkt hetzelfde in Windows 7 en Windows 8, dus u zou zonder problemen de basisbeginselen moeten leren over hoe het werkt, in beide besturingssystemen.
Als je een paar tips of vragen hebt over XPS-bestanden en XPS Viewer, aarzel dan niet om een reactie achter te laten.