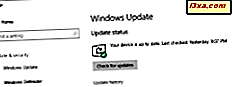
Windows 10 Thuisgebruikers hebben niet veel controle over welke updates Microsoft naar hun pc stuurt. Gebruikers kunnen echter kiezen wanneer hun computer of apparaten opnieuw moeten worden opgestart om de updates voor het besturingssysteem die in behandeling zijn automatisch te installeren. In Windows 10 Creators Update zijn er twee kleine, maar toch heel nuttige functies - actieve uren en aangepaste herstarttijden - die bepalen wanneer Windows 10 zichzelf opnieuw opstart en bijwerkt. Lees verder om te zien waar u deze instellingen vindt en hoe u ze kunt configureren:
OPMERKING: De functies die in dit artikel worden gedeeld, zijn van toepassing op Windows 10 met Creators Update of nieuwer. Windows 10 Creators Update is vanaf april 2017 gratis beschikbaar voor alle Windows 10-gebruikers.
Hoe u actieve uren instelt, zodat Windows 10 niet opnieuw wordt opgestart terwijl u aan het werk bent
Het eerste dat u moet doen, is de app Instellingen openen. Een snelle manier om dat te doen is door te klikken of te tikken op het pictogram Instellingen in het menu Start . Er zijn ook andere manieren, en we hebben ze allemaal hier behandeld: 9 manieren om de app Instellingen in Windows 10 te openen.

Klik of tik in de app Instellingen op de categorie Bijwerken en beveiligen .

Als dit nog niet is geselecteerd, klik of tik je op Windows Update in de kolom aan de linkerkant.

Aan de rechterkant van het venster vindt u alle instellingen die van invloed zijn op de manier waarop Windows 10 zichzelf bijwerkt. Onder hen vindt u ook een optie genaamd ' Actieve uren wijzigen '. Klik of tik erop.

De app Instellingen geeft een dialoogvenster weer waarin u wordt verteld dat u "actieve uren kunt instellen om ons [Microsoft] te laten weten wanneer u dit apparaat gewoonlijk gebruikt. Wij [Microsoft] zullen het niet automatisch opnieuw opstarten tijdens actieve uren, en we wordt niet opnieuw gestart zonder te controleren of u het gebruikt " .
De betekenis hiervan ligt voor de hand: u kunt een tijdsbestek instellen waarin u gewoonlijk op uw Windows 10-computer of -apparaat werkt en het besturingssysteem zal ervoor zorgen dat het u gedurende die tijd niet zal onderbreken door een onverwachte systeemre-boot uit te voeren.
Voer de starttijd en de eindtijd van uw gebruikelijke werkuren in en klik of tik op Opslaan om ze toe te passen.

Houd er rekening mee dat Windows 10 u niet toestaat een actieve uren- tijdsperiode in te stellen die langer is dan 18 uur. Als je dat wel probeert, krijg je een melding dat je "een eindtijd moet kiezen die niet meer dan 18 uur na de starttijd ligt" .

Hoe u een aangepaste herstarttijd instelt voor het bijwerken van Windows 10 nadat u al uw werk hebt gedaan
Hoewel het configureren van Actieve uren erg handig is voor dagelijkse activiteiten, kan het voorkomen dat u een korte deadline hebt om te vergaderen en dat u na uren moet werken. In dergelijke situaties zou het opnieuw opstarten van uw computer om Windows 10 bij te werken zelfs nog onproductiever zijn dan op andere dagen. Daarom biedt Windows 10 u ook de mogelijkheid om actieve uren te vervangen en een aangepaste herstarttijd in te plannen voor het installeren van updates. Ga naar ' Update en beveiliging -> Windows Update ' om de aangepaste herstarttijd te configureren in de app Instellingen .
Aan de rechterkant van het venster, recht onder de link " Actieve openingstijden wijzigen ", vindt u een optie met de naam " Herstartopties ". Klik of tik erop.

De app Instellingen toont een scherm met opties voor Opnieuw starten, waar u Windows 10 kunt configureren als "Tijdschema plannen" en kunt aangeven wanneer het programma opnieuw kan worden opgestart en updates kan installeren. Standaard is deze tijd niet ingesteld en is de optie ingesteld op Uit . Als er echter al enkele updates op uw Windows-computer of -apparaat zijn gedownload, wacht het besturingssysteem tot de actieve uren zijn afgelopen, zodat het automatisch opnieuw kan opstarten en de updates kan installeren. Als u dat niet wilt, kunt u hier komen en de aangepaste herstarttijd inschakelen op een dag en een tijdstip naar keuze, maar dat moet de komende zeven dagen zijn. Deze geplande herstarttijd overschrijft de actieve uren.
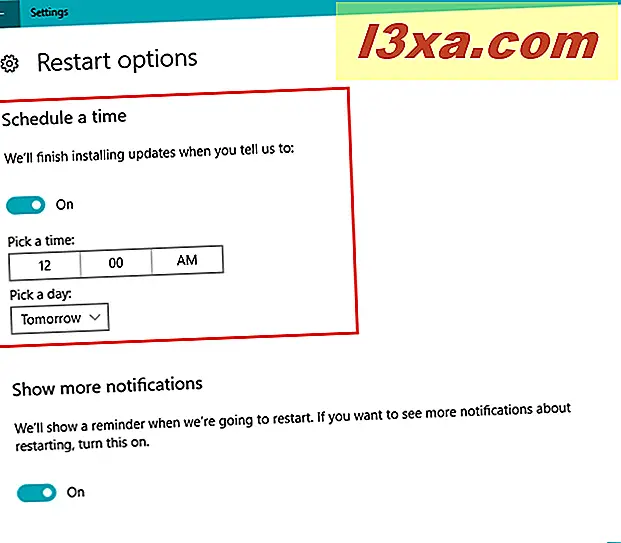
Bovendien kunt u Windows 10 ook vragen om u een herinnering te geven wanneer de tijd die u hebt gepland voor het opnieuw opstarten en installeren van de updates nadert. Schakel de laatste schakelaar op de pagina in om deze melding te ontvangen. Het is degene die zegt: "We zullen een herinnering laten zien wanneer we opnieuw gaan starten. Als u meer meldingen wilt zien over opnieuw opstarten, zet u dit aan." .

Dat is het!
Conclusie
De actieve uren en de aangepaste herstarttijd zijn twee kleine opties die Windows 10-gebruikers meer controle geven over hoe hun apparaten werken als het gaat om het installeren van de gedownloade updates. Hoewel Microsoft ons de updates nog steeds niet volledig uitschakelt als we dat willen, kunnen we op zijn minst kiezen wanneer de updates worden geïnstalleerd. En in Creators Update hebben we ook de optie om updates te vertragen of te pauzeren, maar alleen in bepaalde Windows 10-edities zoals Windows 10 Pro of Enterprise. Is dat genoeg? Moet het genoeg zijn? Of moet Microsoft misschien meer doen, bijvoorbeeld door ons echt controle te geven over wat er op uw Windows 10-apparaten wordt geïnstalleerd, niet alleen wanneer?



